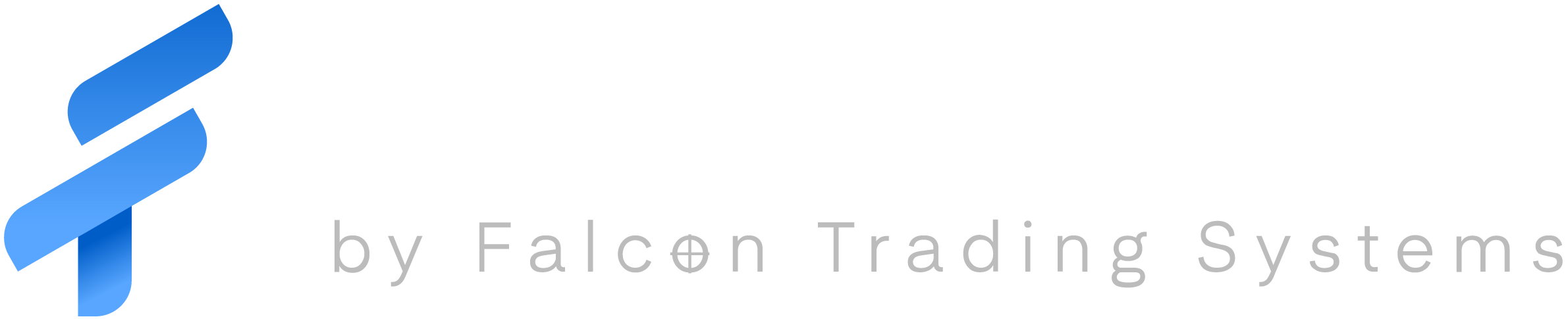If you’re having trouble getting all your monitors detected, there are a few possible causes. Let’s go through them one at a time:
Single MonitorMultiple Monitor
No Signal
- Check monitor input to make sure the monitor is looking at the right port(This is done with the buttons on the screens themselves)
- Swap the monitor end of a cable from a working screen with the non-working screen. If the no signal monitor still doesn’t work, the issue is likely with the Monitor.
- Next swap the computer end of the cables with a working monitor. If the same monitor is still not receiving a signal, this indicates a dead/dying cable. (Else if the monitor with the issue is different, we can rule out the cable and say the issue is the Graphics/Video/Display card itself.
- If you’re comfortable with reinstalling the Display drivers for your card, this is typically the next step. It is recommended that you at least have a Support Technician on the phone to make sure the installation goes smoothly
Black Screen
- Check that the monitor has its power cable plugged in all the way and that the power indicator is blue(indicating it is on)
- Check the input on the monitor(using the buttons on the monitors themselves)
- Double check that you cannot move the mouse over to the screen in question.
- On one of the functioning screens, right click on the desktop/background and select Display Settings from the floating menu. This brings up a window which in Windows 10 will show you a graphic of the detected monitors(you can also re-arrange the monitors to flow from one screen to another properly from this window)
No Signal on some screens
- Trace the cables from the non working monitors to the back of the computer case. If the cables are connected to the same slot it is likely the card is going bad. Call Falcon Support to double check/make certain of this prognosis
If the cables are connected to different Video Cards:
- Check monitor input to make sure the monitor is looking at the right port(This is done with the buttons on the screens themselves)
- Swap the monitor end of a cable from a working screen with the non-working screen. If the no signal monitor still doesn’t work, the issue is likely with the Monitor.
- Next swap the computer end of the cables with a working monitor. If the same monitor is still not receiving a signal, this indicates a dead/dying cable. (Else if the monitor with the issue is different, we can rule out the cable and say the issue is the Graphics/Video/Display card itself.
- If you’re comfortable with reinstalling the Display drivers for your card, this is typically the next step. It is recommended that you at least have a Support Technician on the phone to make sure the installation goes smoothly
All screens black
- When all of the screens are not displaying, (assuming you have made sure the computer and monitors are completely on) it is likely a driver issue. In which case, it’s best practice to contact the Falcon Support Team to remove corrupt drivers and install properly functioning ones.