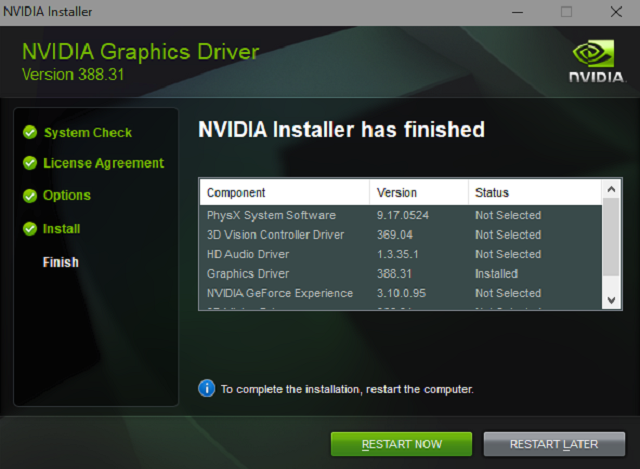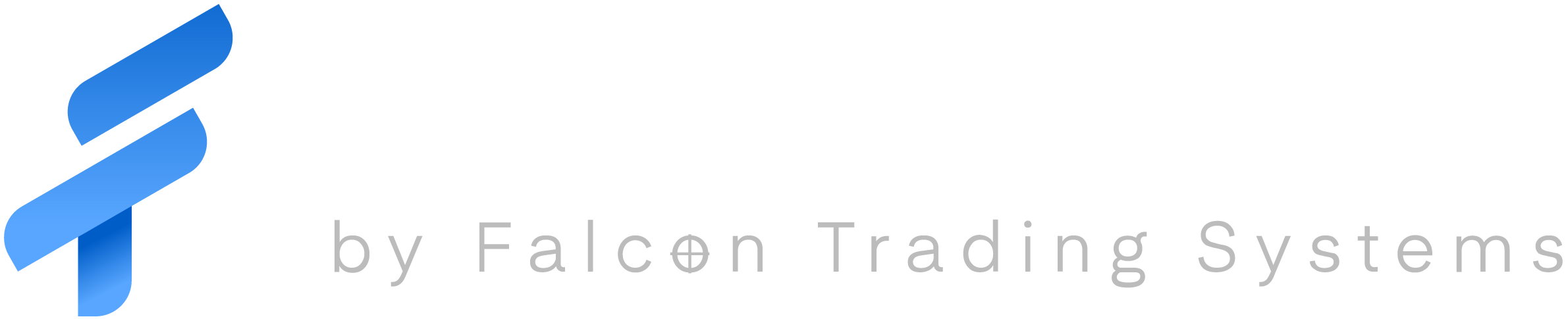Hello Falcon Owners! Well…Microsoft and Nvidia have done it again and pushed out another bad update! Luckily we have a way to fix this error and get you back up and running. Please follow the steps below.
You are most likely getting a screen that looks like the one below, or maybe completely blank.
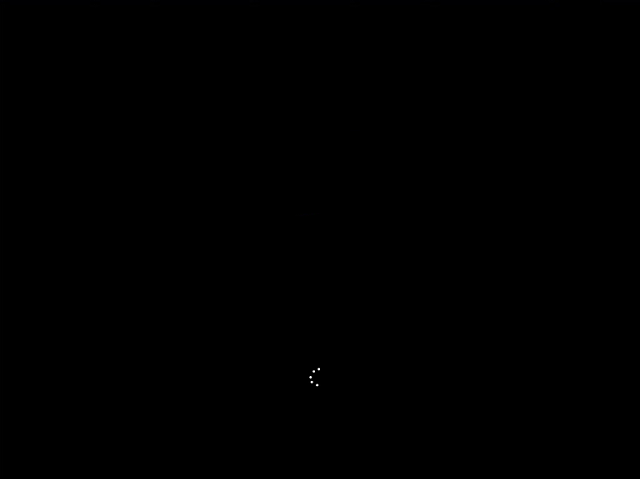
If your Falcon system was shipped after 11/20/2017 just tap quickly on the “F8” key while the system is rebooting and select “Repair Your Computer”, then hit enter. Otherwise you will need to do the manual process which is as follows:
Reboot your computer by holding down the power button until it turns off, then power it on again. Wait until you get to the little dots circling around a circle. If you don’t see any text such as “Please Wait”, “Preparing Automatic Repair”, or “Diagnosing your PC”, hold down the power button and shut the machine off. Hit the power button again to start it up. You may need to repeat these steps several times until you get the text (examples of the text are listed above) below the circling dots to show up. We also have a video to watch on how this is done below.
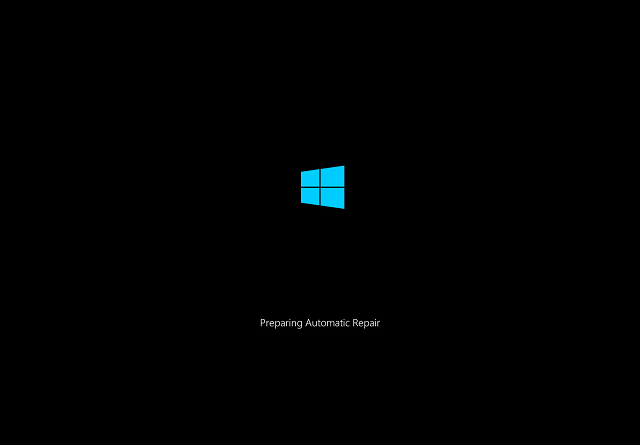
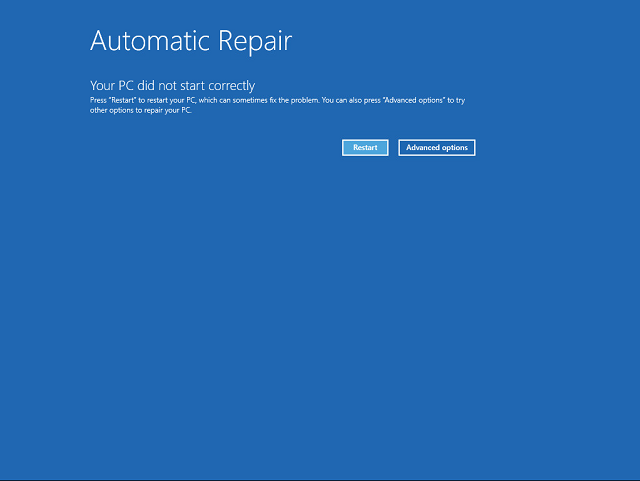
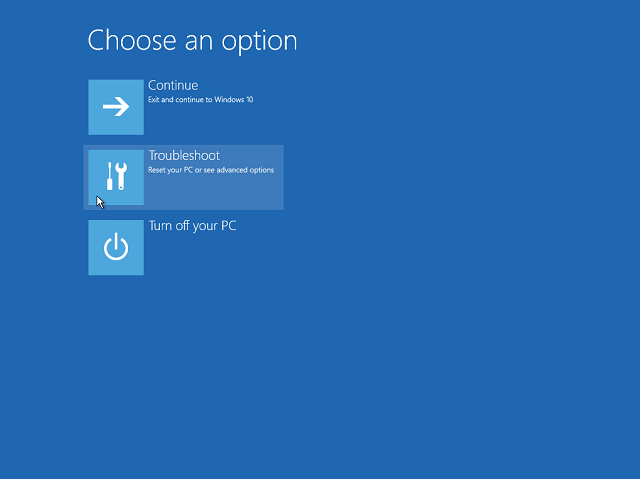
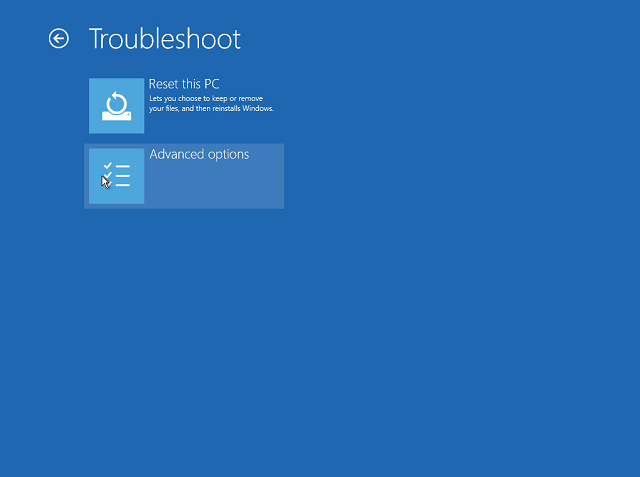
Method 1
These steps will walk you through a System Restore
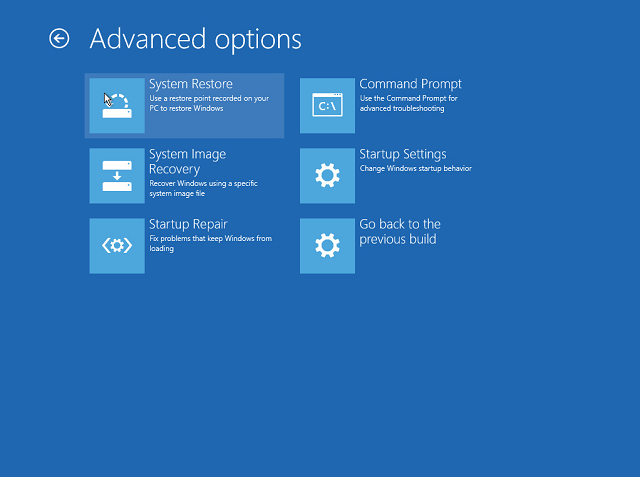
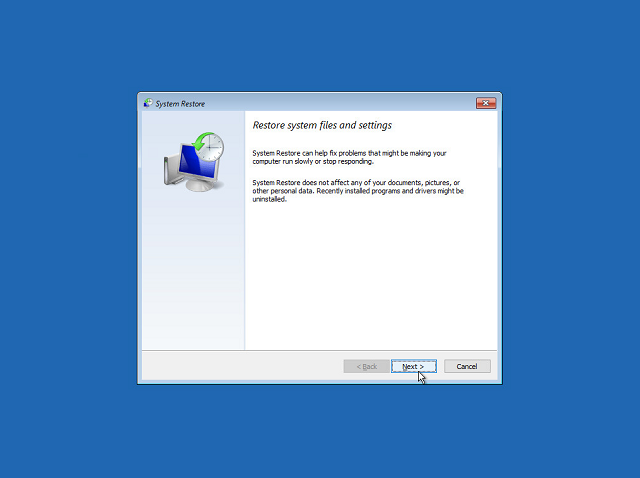

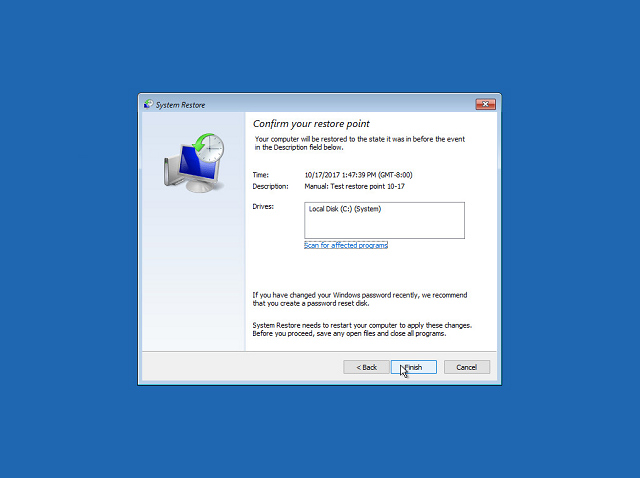
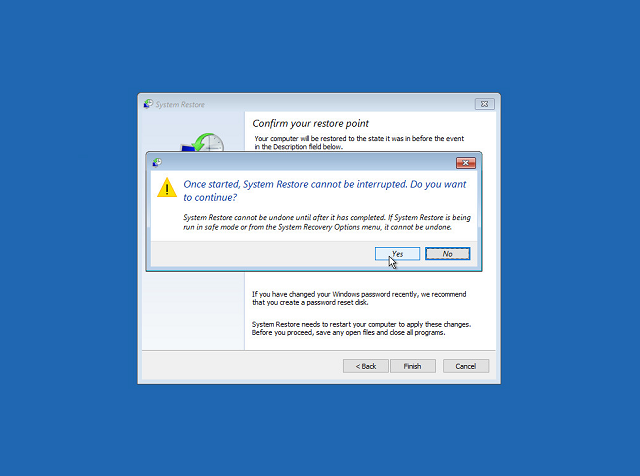
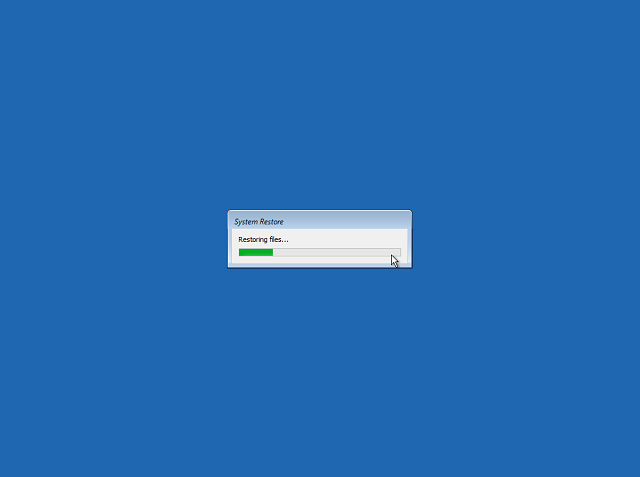
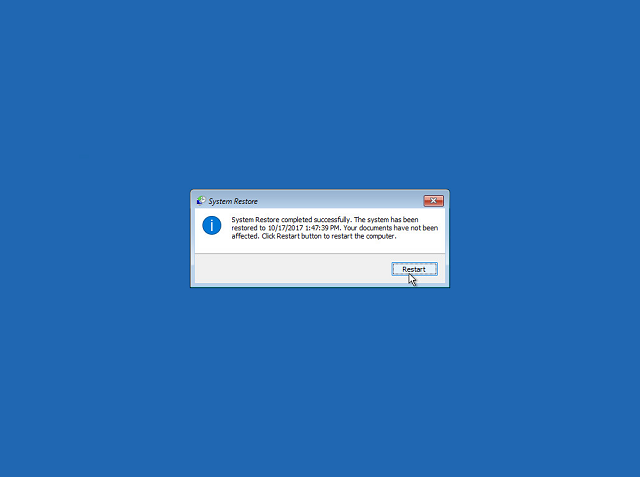
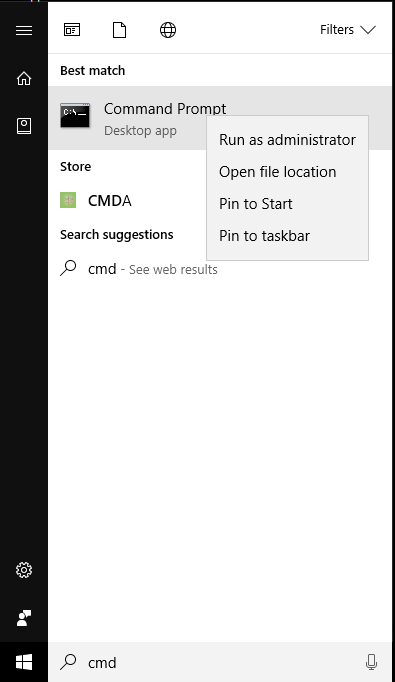
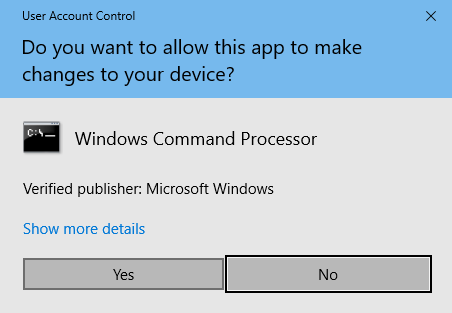
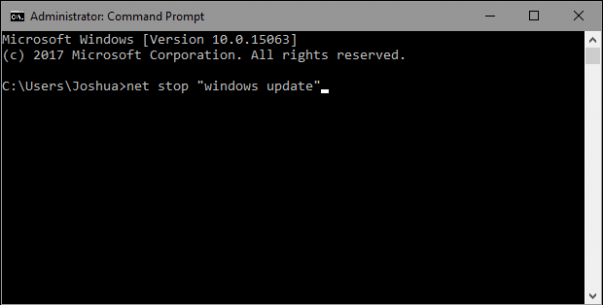
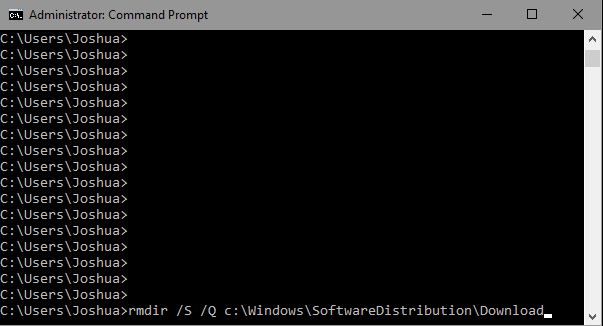
bcdedit /set {default} bootmenupolicy legacy press “Enter”
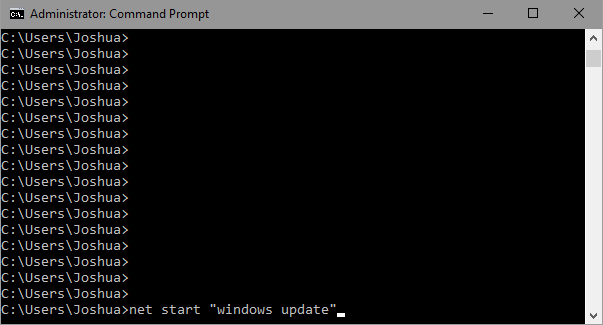
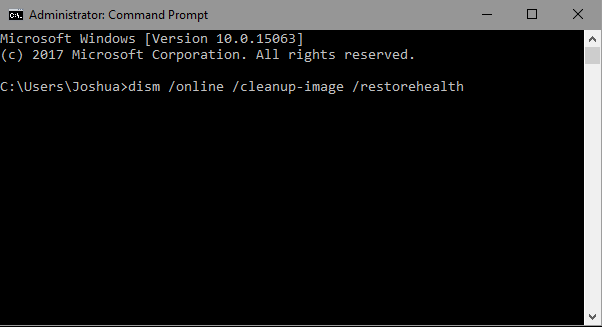

That’s it! Now you are off to higher performance trading on your Falcon.
Method 2
These steps will help you get into safe mode to remove and reinstall your video card drivers
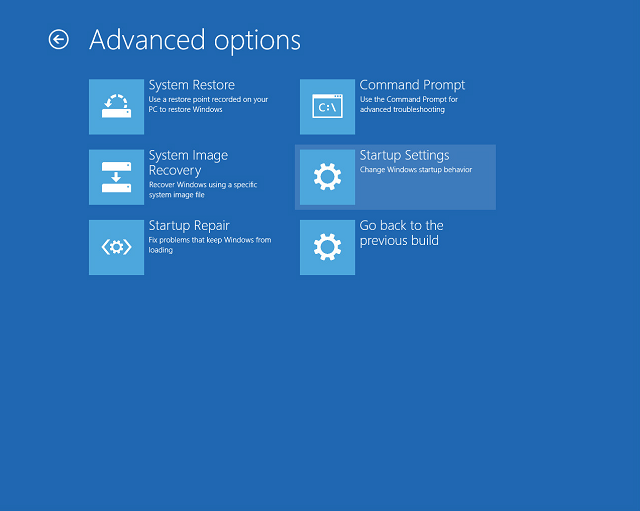
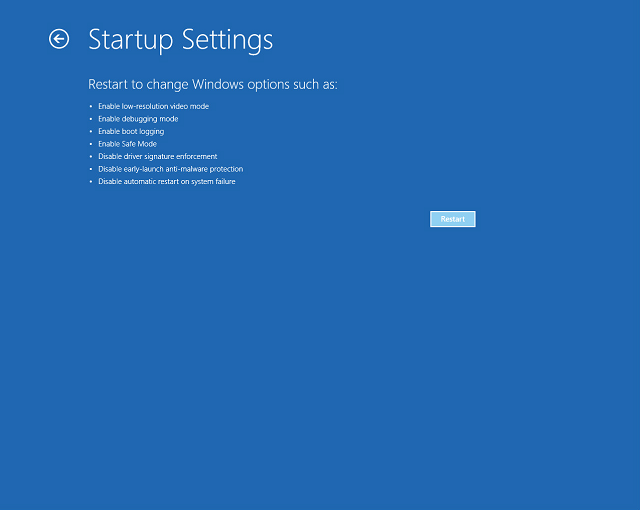
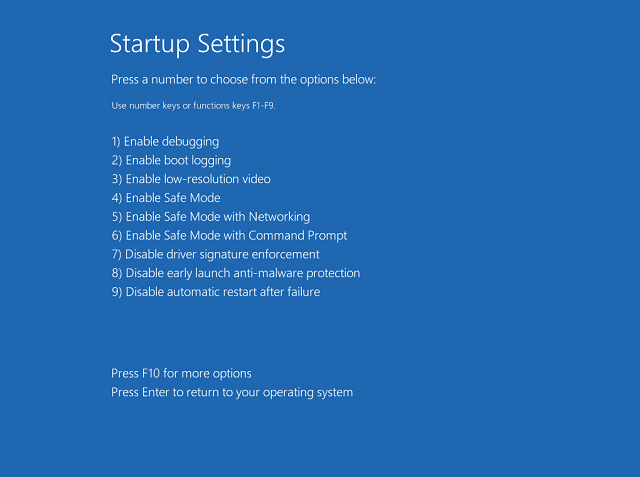
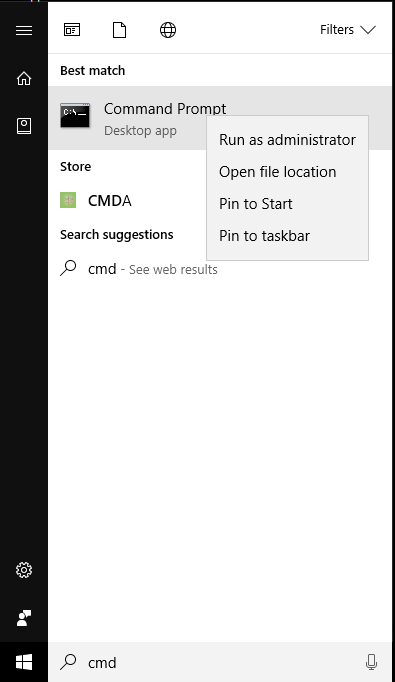
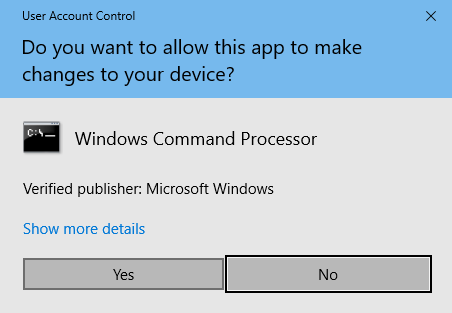

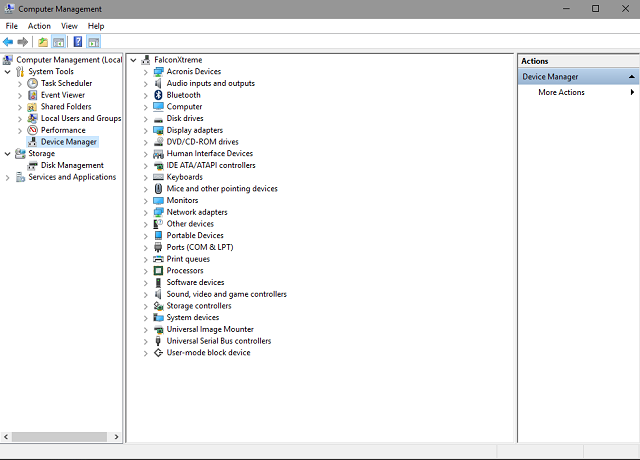
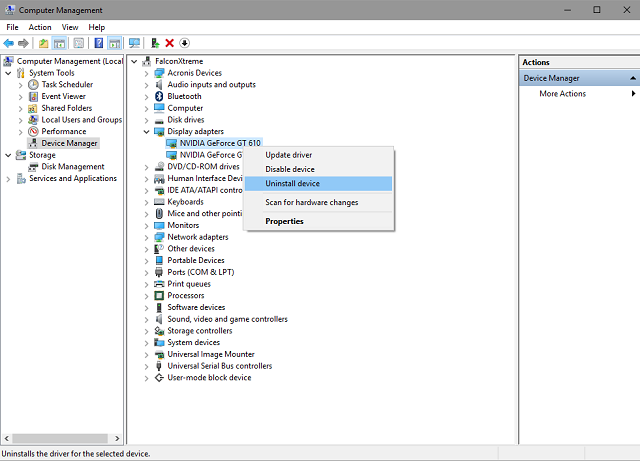
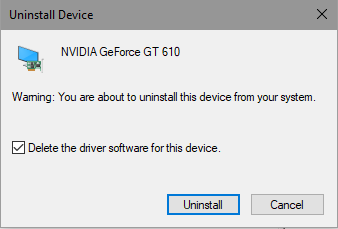
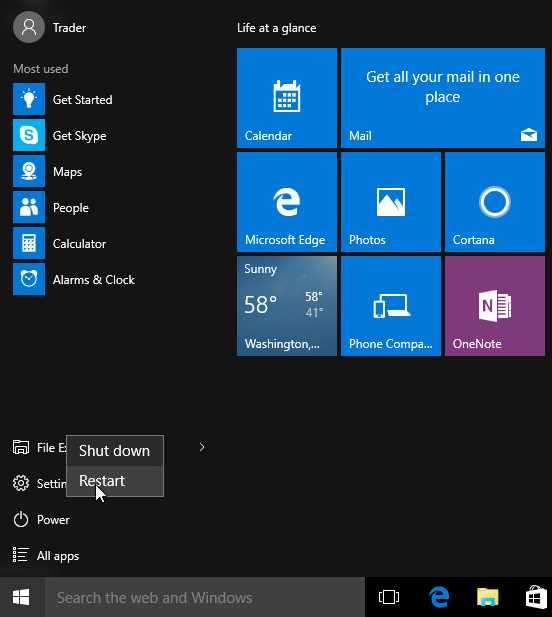
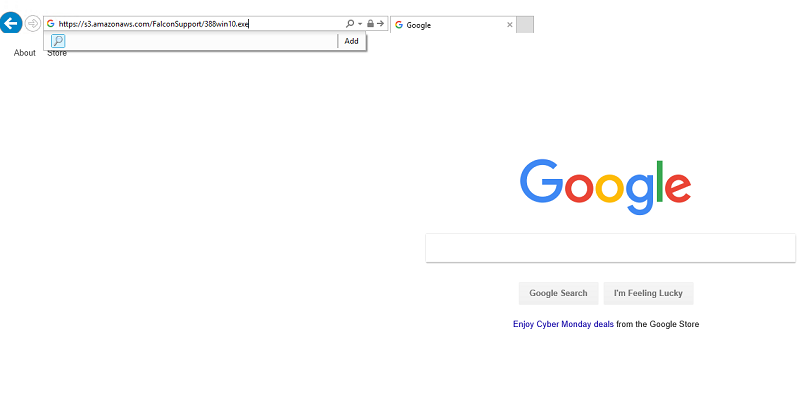
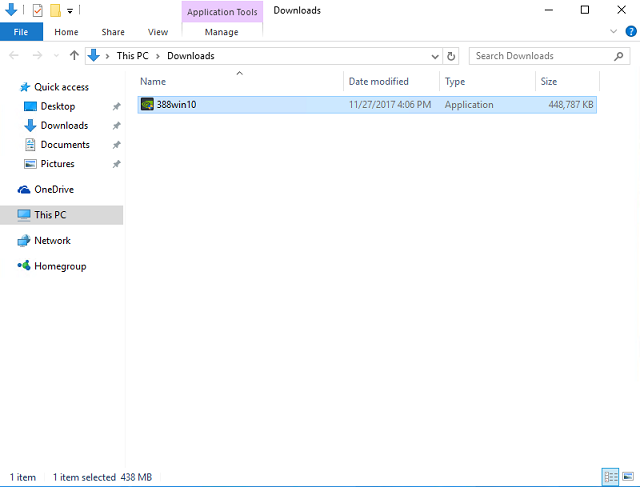
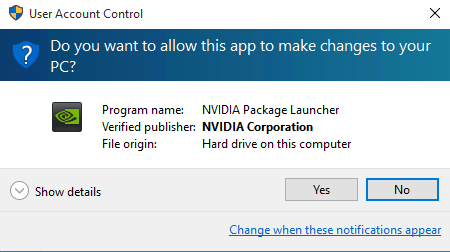
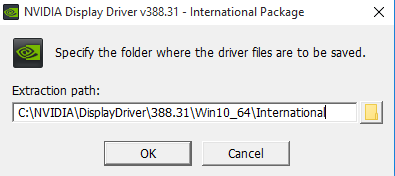
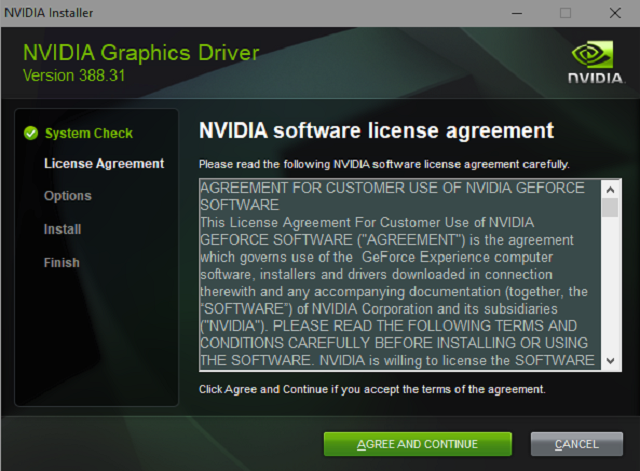
Fill in the radio button beside “Custom” then click “Next“.
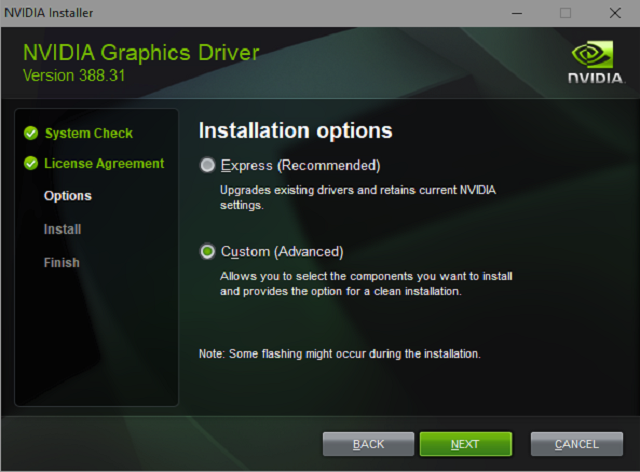
Uncheck the boxes “3D Vision Controller Driver“, “3D Vision Driver“, “HD Audio Driver“, “NVIDIA GeForce Experience“, “PhysX System Software” Check the box that reads “Perform a clean installation” Click “Next“. (This will start the installation of your video card drivers your screens may flash on and off several times this is normal).
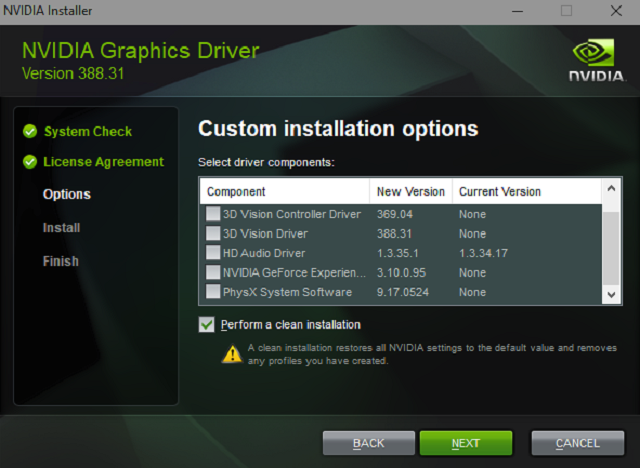
Once that is complete just click on “Restart Now“.