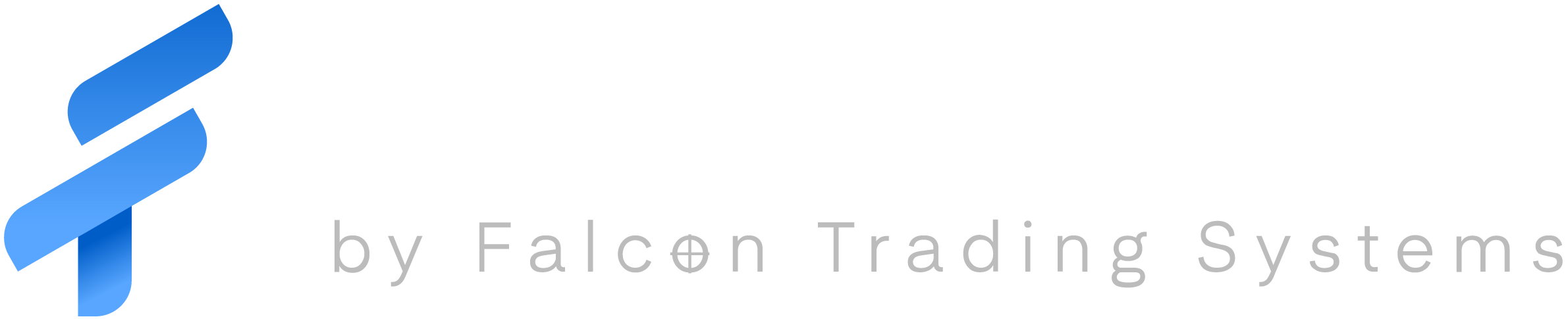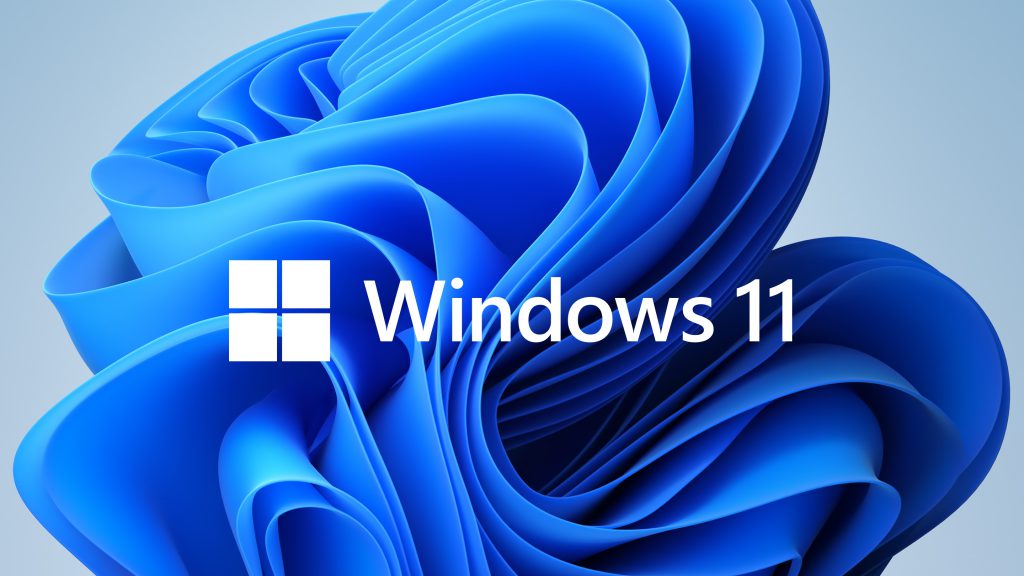
For Falcon users that have purchased after 7-23-21 you can follow the normal upgrade path for your Falcon Trading System just proceed to Settings > Update & Security > Windows Update and click Check for Updates. If available, you’ll see a Feature update to Windows 11. Click Download and install.
If you Purchased your machine before 7-23-21 then Falcon has an upgrade process to help the upgrade go as smooth as possible. Keep in mind Windows 10 will be supported until 2025 so the only thing you gain by switching to Windows 11 are some of the features that Microsoft introduced. Security updates and .NET frameworks will be still be updated and maintained.
- First, before you do anything we will need to check to see if your processor is approved for the upgrade. Download and run this tool. Only proceed if your system is compatible.
- If you purchased the 2nd drive backup system with your Falcon, make sure you have a recent backup. If you do not we recommend that you make a backup of your system before continuing a guide on how to make a backup is located here.
- Just in case something goes wrong we need to make sure your Falcon Reload USB stick is up to date with the new UEFI standard
Checking MBR or GPT partition style
Before modifying your system configuration, we recommend checking your current settings to see if the system is set to MBR or GPT using these steps:
- Open Start.
- Search for Disk Management and click the top result to open the experience.
- Right-click the drive (where Windows 10 is installed) and select the Properties option.
- Click on the Volumes tab.
- Under the “Partition style” field, if the field reads GUID Partition Table (GPT), the drive doesn’t need conversion, but if you see the Master Boot Record (MBR) label, you can use the conversion tool to switch.
- Click the Cancel button.
Once you complete these steps, you’ll know if it’s necessary to change the partition style on your device.
Also, if you need to change the partition, make sure to check your device manufacturer’s support website to find out if the hardware includes support for UEFI before using these instructions.
Converting MBR to GPT partition style (recommended)
To convert a drive using MBR to GPT on Windows 10, use these steps:
- Open Settings.
- Click on Update & Security.
- Click on Recovery.
- Under the “Advanced startup” section, click the Restart now button.
- Click the Troubleshoot option.
- Click on Advanced options.
- Click the Command Prompt option.
- Select your administrator account and sign in with your credentials (if applicable).
- Type the following command to validate that the drive meets the requirements and press Enter:
mbr2gpt /validate - Type the following command to convert the drive from MBR to GPT and press Enter:
mbr2gpt /convert - Click the Close button in the top-right corner of the console.
- Click the Turn off your PC option.
After you complete the steps several actions will take place, including validation of the drive and creation of an EFI system partition (ESP). The UEFI boot files and GPT components will be added to the partition. Then the MBR2GPT tool will update the Boot Configuration Data (BCD) and the previous letter will be added to the drive
Head into the BIOS
Now that the system has been converted to GPT it won’t boot. We will need to head to the BIOS to turn on UEFI and enable the software TPM module to do this. You will first need to shut off the computer and turn it back on again (restart won’t work here, you’ll need to select Shut Down in the power options). Once you turn on the computer again you will need to tap on the Delete and/or the F2 key until you get the BIOS utility. When in the BIOS you should be able to use your mouse and also arrow keys on your keyboard.
Asus
Intel Processor
Step 1.
Select the Advanced tab and enter into the PCH-FW Configuration and Enable PPT.
Step 2.
Move over to the Boot tab enter into the CSM Compatibility Module and Disable Launch CSM then press the escape key and make sure Secure Boot is set to Windows UEFI Mode. Press F10 to save changes and exit.
AMD Processor
Step 1.
Select the Advanced tab and enter into the AMD fTPM Configuration. Change TPM Device Selection from Discreet TPM to Firmware TPM.
Step 2.
Move over to the Boot tab enter into the CSM Compatibility Module and Disable Launch CSM then press the escape key and make sure Secure Boot is set to Windows UEFI Mode. Press F10 to save changes and exit.
Gigabyte
Intel Processor
Step.1
Select the Peripherals tab find and Enable Intel Platform Trust Technology (PTT).
Step 2.
Move over to the Boot tab, Disable CSM Support then scroll down and Enable Secure Boot. Press F10 save changes and exit.
AMD Processor
Step 1.
Select the Tweaker tab enter into the Advanced CPU Settings find and enable AMD CPU fTPM.
Step 2.
Move over to the Boot tab, Disable CSM Support then scroll down and Enable Secure Boot. Press F10 save changes and exit.
Asrock
Step 1.
Select the Security tab. Find and Enable Intel(R) Platform Trust Technology.
Step 2.
Move to the Boot Tab and find CSM (Compatibility Support Module) press enter and Disable CSM. Press F10 to save the changes and exit.
Step 3.
Reenter the BIOS and select the Security tab. Enable Secure Boot. Press F10 to save the changes and exit.
AMD Processor
Step 1.
Select the Advanced Tab. Enter into CPU Configuration menu. Find and Enable AMD fTPM Switch.
Step 2.
Move to the Boot Tab, enter into the CSM (Compatibility Support Module) and Disable CSM. Press F10 to save the changes and exit.
Step 3.
Reenter the BIOS and select the Security tab. Enable Secure Boot. Press F10 to save the changes and exit.
MSI
Intel Processor
Step 1.
Enter the BIOS and find the Settings Menu. Go to Security<Trusted Computing and Enable the Security Device Support (Be sure to set to PPT)
Step 2.
Go back to the Settings Menu by pressing the ESC key. Go to Advanced<Windows OS Configuration set the Windows 10 WHQL Support to Enabled. Press the F10 key to save changes and exit.
Step 3.
Renter the BIOS and select the Settings Menu. Go to Advanced<Windows OS Configuration and enable Secure Boot. Lastly Press F10 to save the changes and exit.
AMD Processor
Step 1.
Enter the BIOS and find the Settings Menu. Go to Security<Trusted Computing and Enable the Security Device Support (Be sure to check that AMD fTPM is set to AMD CPU fTPM)
Step 2.
Go back to the Settings Menu by pressing the ESC key. Go to Advanced<Windows OS Configuration set the BIOS UEFI/CSM Mode to UEFI. Press the F10 key to save changes and exit.
Step 3.
Renter the BIOS and select the Settings Menu. Go to Advanced<Windows OS Configuration and enable Secure Boot. Lastly Press F10 to save the changes and exit.