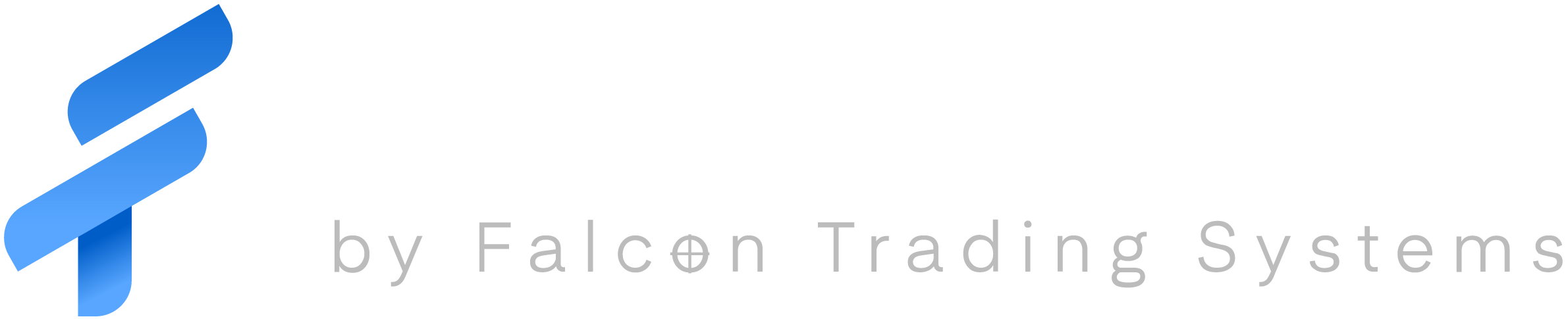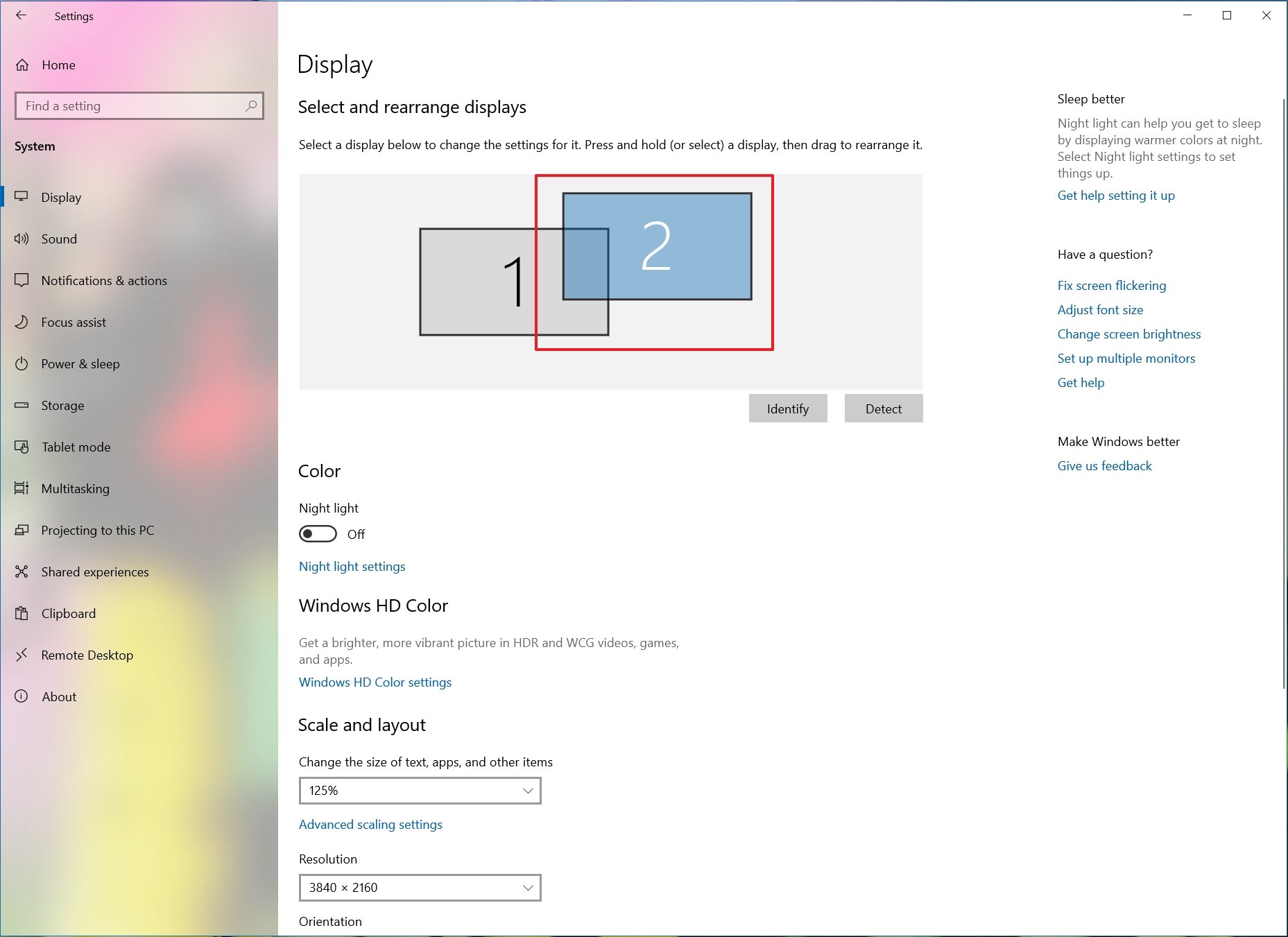To rearrange monitors on Windows 10, use these steps:
- Open Settings.
- Click on System.
- Click on Display.
- Under the “Select and rearrange displays” section, drag and drop each display to rearrange them according to their physical layout on your desktop.
Quick tip: If you’re not sure which monitor you’re selecting, click the Identify button to figure out. If one of the monitors isn’t showing up, make sure it’s receiving power and connected correctly, and click the Detect button.
- Click the Apply button.
Once you complete the steps, Windows 10 will understand the physical layout of the screens, and you’ll be able to work across each display and run apps without issues.
VGA connectors and cables carry analog signals while DVI can carry both analog and digital. DVI is newer and offers better, sharper display compared to VGA. You can easily tell them apart because VGA connectors (and ports) are blue while DVI connectors are white.
In contrast to HDMI, neither VGA nor DVI support audio. So when connecting with a TV or a projector or home theater system, you can use a single HDMI cable to carry both audio and video signals or use a single VGA/DVI cable for video and a separate audio cable.