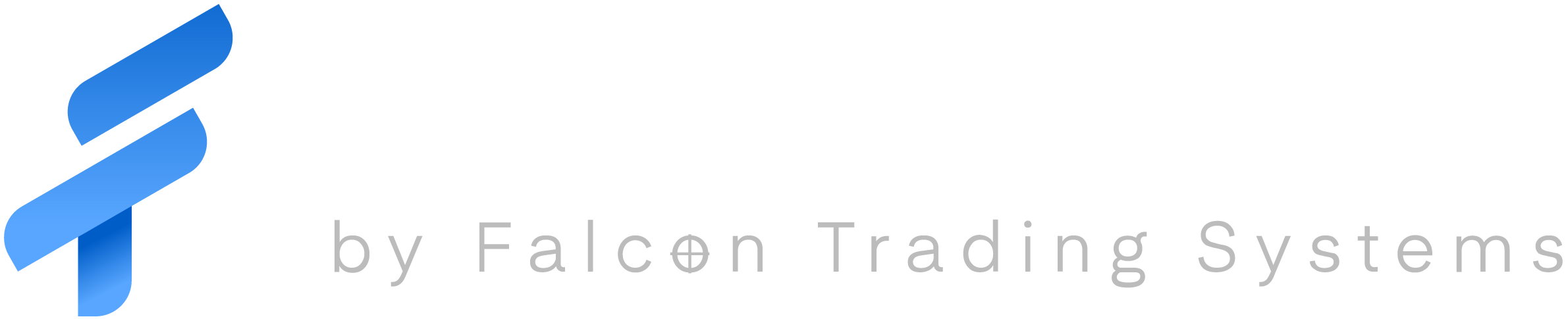Please Note Falcon Trading Computers strongly recommends contacting a Support Technician (888.500.6786) before purchasing or attempting to install a new drive. (Especially for laptop upgrades)
If your computer is acting slow, you’re running low on storage, or you have a dead/failing drive, one option is to replace/upgrade your Storage Drive. Unless you’re upgrading a backup drive, we recommend getting a Solid State Drive(SSD) instead of a standard Hard Disk Drive(HDD).
Upgrading Your Hard Drive Disk (HDD/SSD)
Updated on April 20, 2018