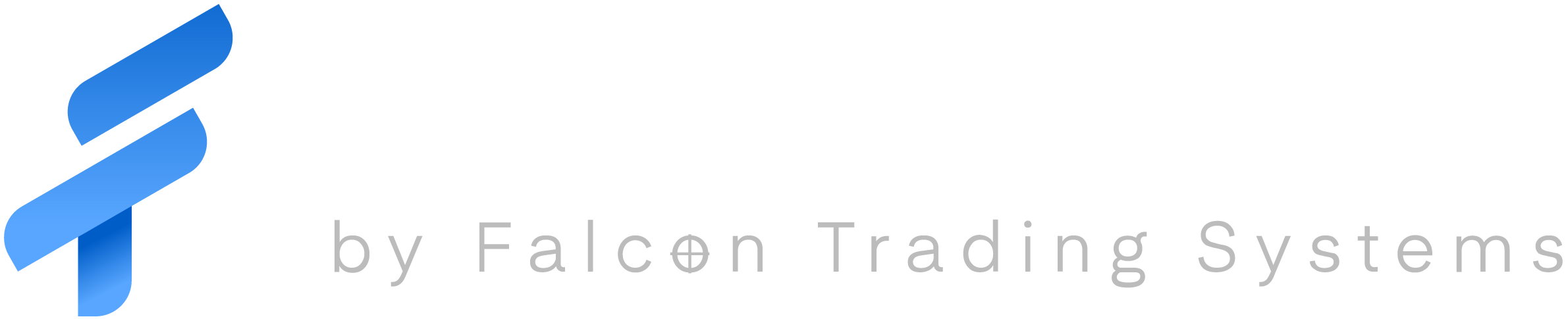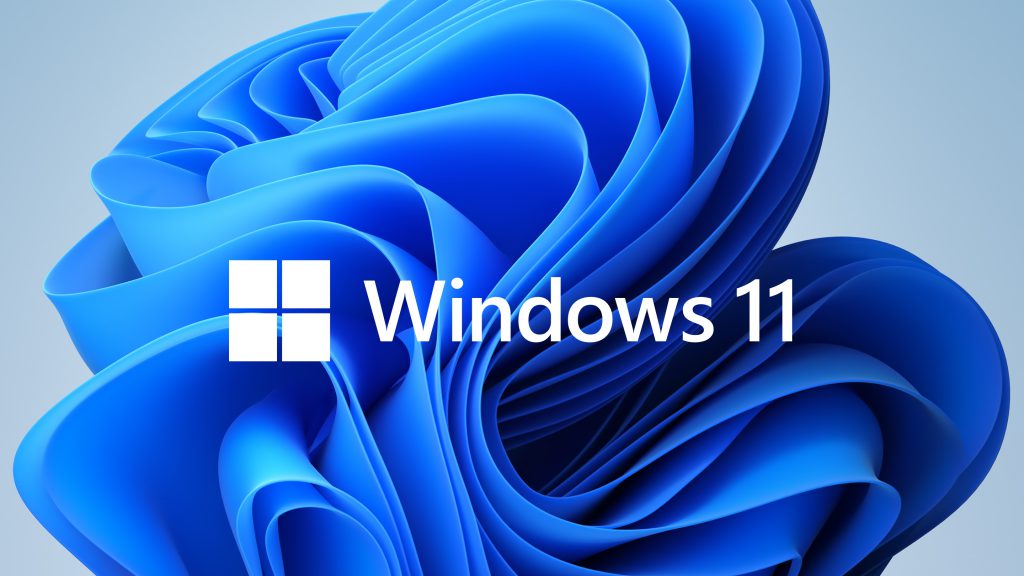
For Falcon laptop users that have purchased after 6-28-21 you can follow the normal upgrade path for your Falcon Trading System just proceed to Settings > Update & Security > Windows Update and click Check for Updates. If available, you’ll see a Feature update to Windows 11. Click Download and install.
Checking for TPM 2.0 on your laptop
If you Purchased your laptop before 6-28-21 it is necessary to confirm if your laptop has the required TPM technology for Windows 11. To do this, follow these steps:
- Restart your laptop. As soon as the screen goes blank, begin tapping the F2 key repeatedly. This will bring you to the InSyde BIOS screen
- Using your mouse pointer, click on Setup Utility
- If you do not see Setup Utility or you cannot use a mouse pointer to navigate, it is likely your system cannot support Windows 11. To be sure, please Submit a Ticket to contact our support team for assistance.
- Click on Security
- Click on TPM Configuration
- If you do not see “TPM Configuration” look among the options for “TPM” and see if it is set to “Enabled”. Set to “Enabled” if not.
- If you do not see “TPM” listed, then your laptop will not support Windows 11.
Enabling Secure Boot on your laptop
Secure Boot is optional with Windows 11. You do not need to have it set before upgrading. To enable it, follow these steps.
- Restart your laptop. As soon as the screen goes blank, begin tapping the F2 key repeatedly. This will bring you to the InSyde BIOS screen
- Using your mouse pointer, click on Administer Secure Boot
- Click on Restore Secure Boot to Factory Settings
- Click on Enabled
- Use the F10 key on your keyboard or click Save and Exit
- Cleck Yes to the question “Exit saving changes?”