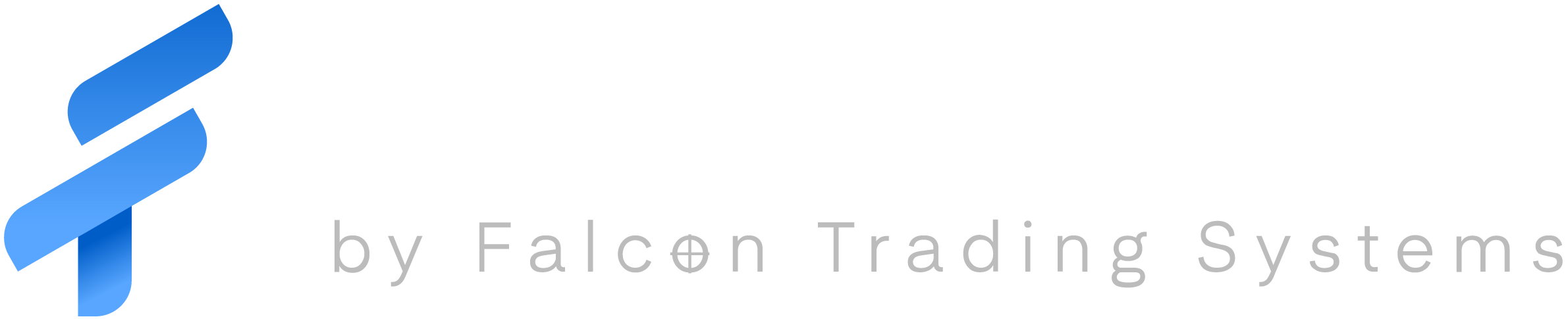Falcon Trading Computers will have your backup schedule already set when you receive your computer.
This tutorial will show you how we set this up in cases where yours is not working or was deleted. Lets start.
Open Paragon Hard Disk Manager 16.5
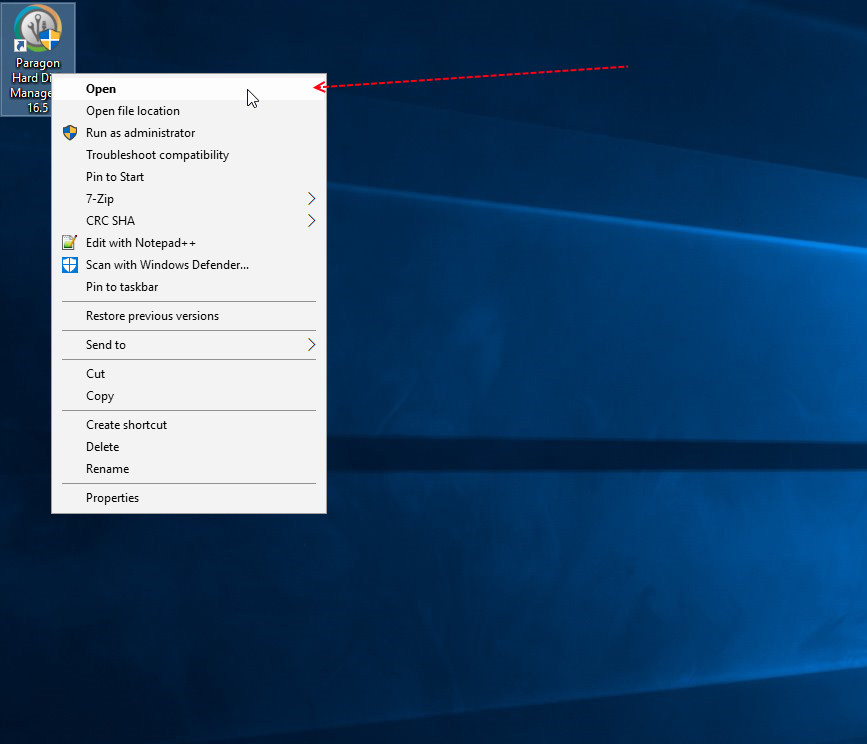
Once the Paragon Hard Disk Manager has opened up, Go the Backup & Recovery Tab and choose Create backup job (1.)
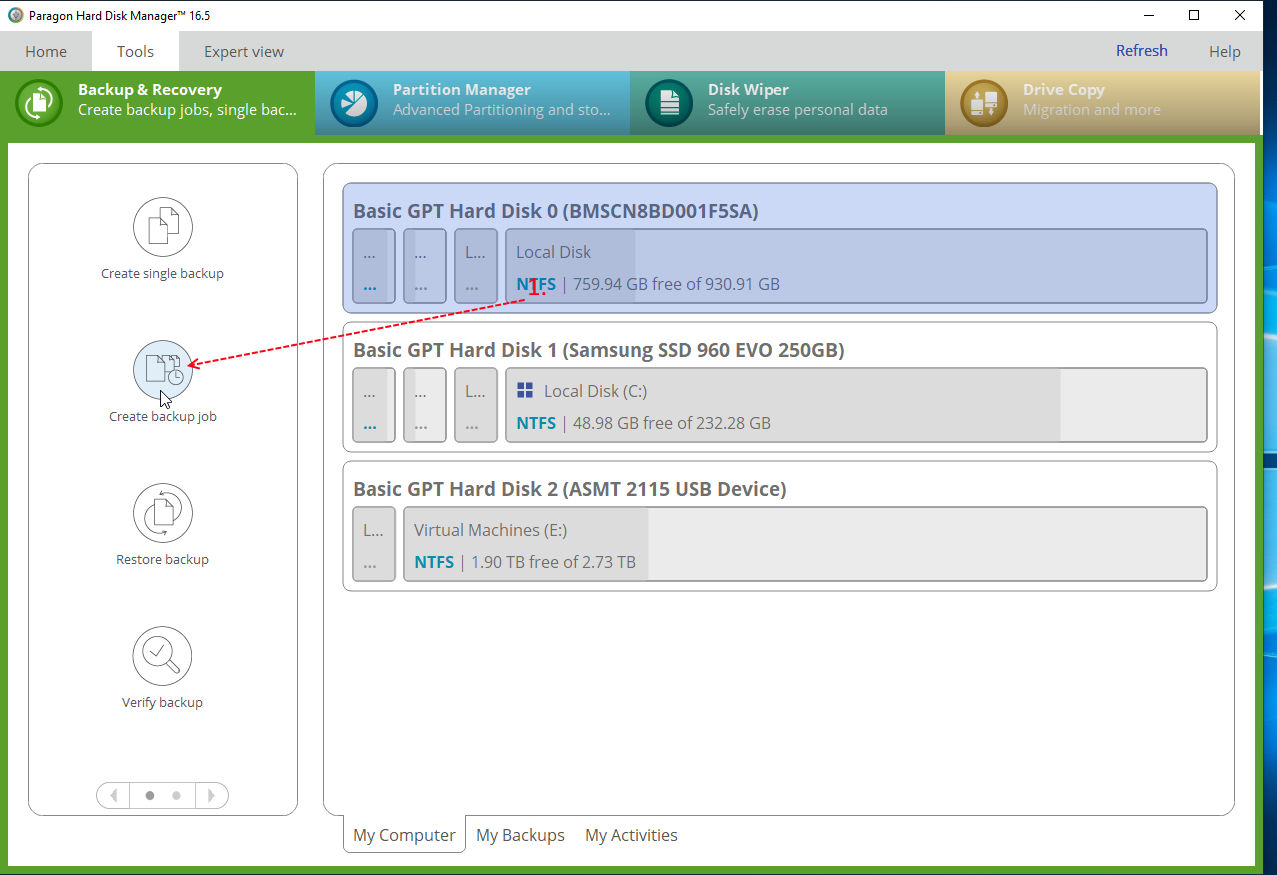
Welcome! Click next.

Name your Backup schedule (1.), I’m going to name it “Falcon Backup” and choose next (2.)

In the next Window first click on Disk/Partition (1.) Select the Main Drive by clicking on the outer selection where I pointed to (2.) If you don’t you will miss very important partitions that allow the computer to boot once restored. Click Next. (3.)
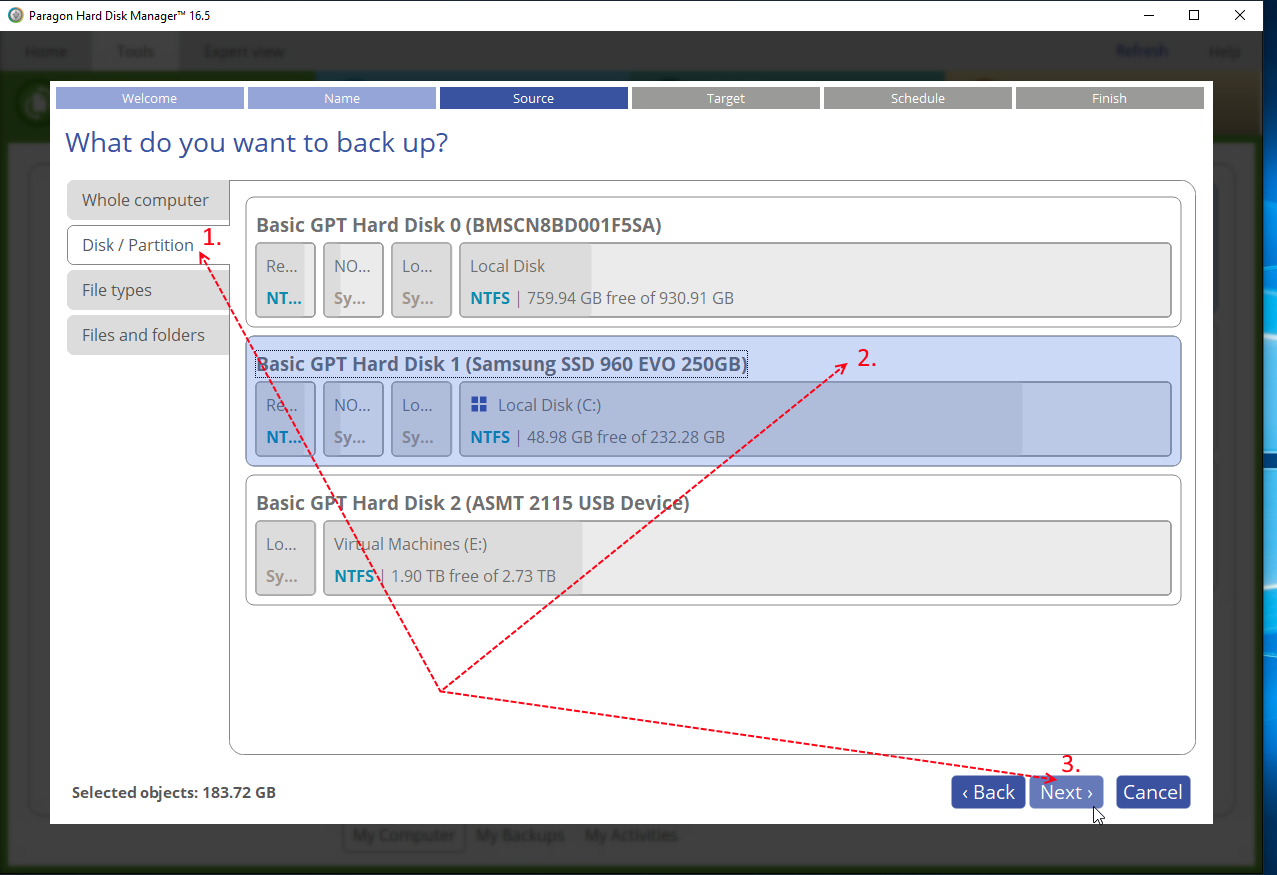
Make sure your in the External Devices (1.), click on the arrow next to your Backup drive. Make a folder to store the backups, (2.) Name the folder (3.) Click next (4.)

Lets make a New strategy (1.)
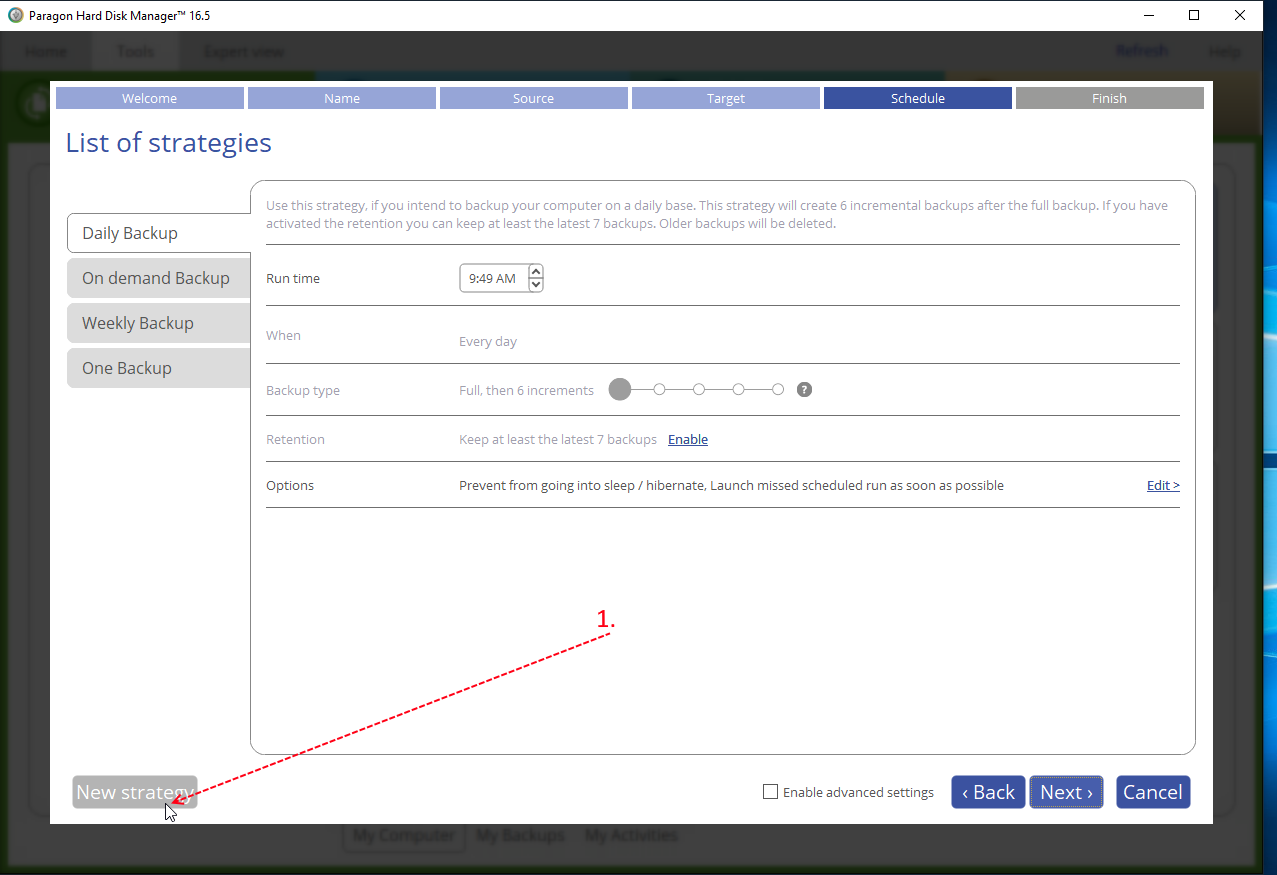
Name your backup strategy (1.) Click on When (2.)
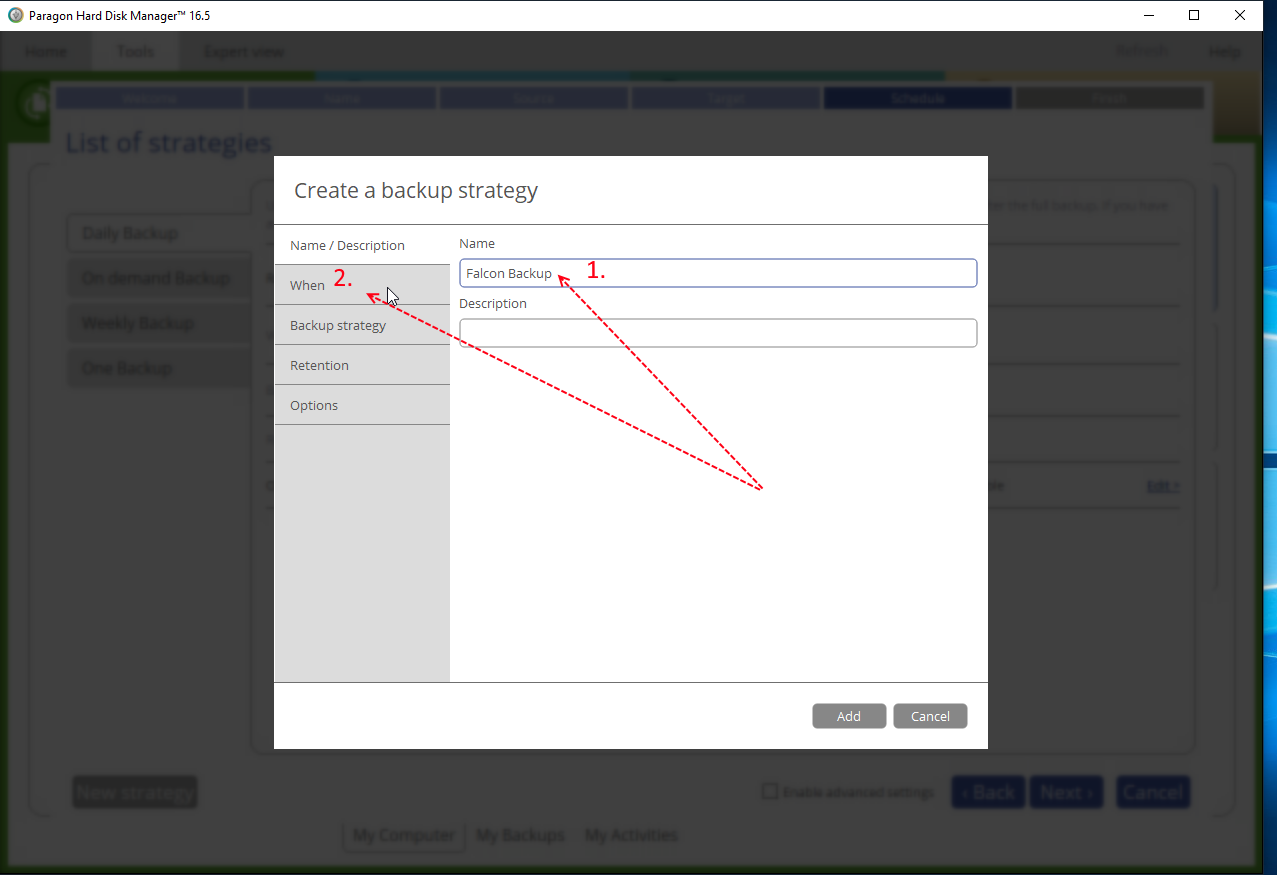
OK this parts tricky. pay close attention. The strategy is set to daily (1.), switch is to Weekly (2.)
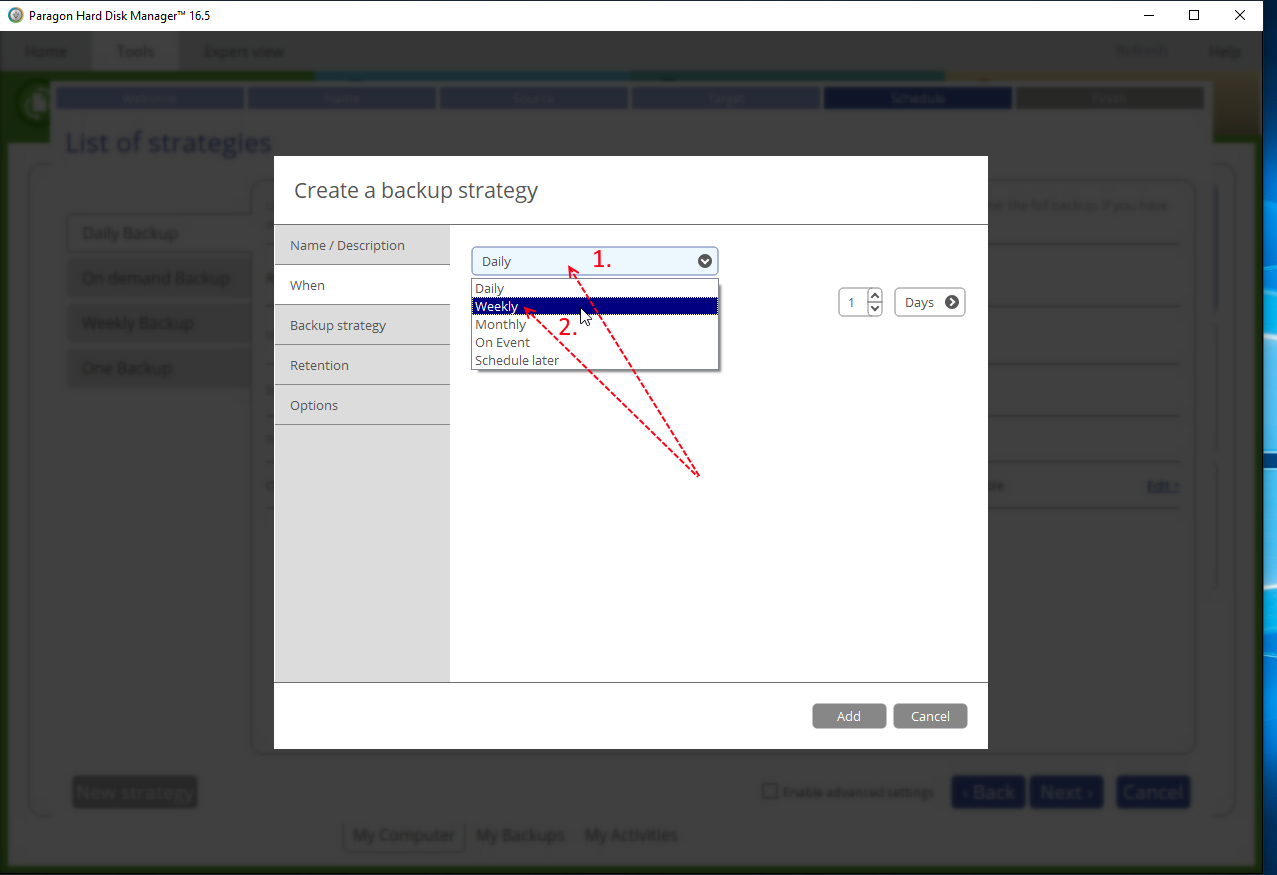
OK. Were not done yet with this tricky part, Change it from Weekly back to Daily (1.) then click on Backup strategy (2.)
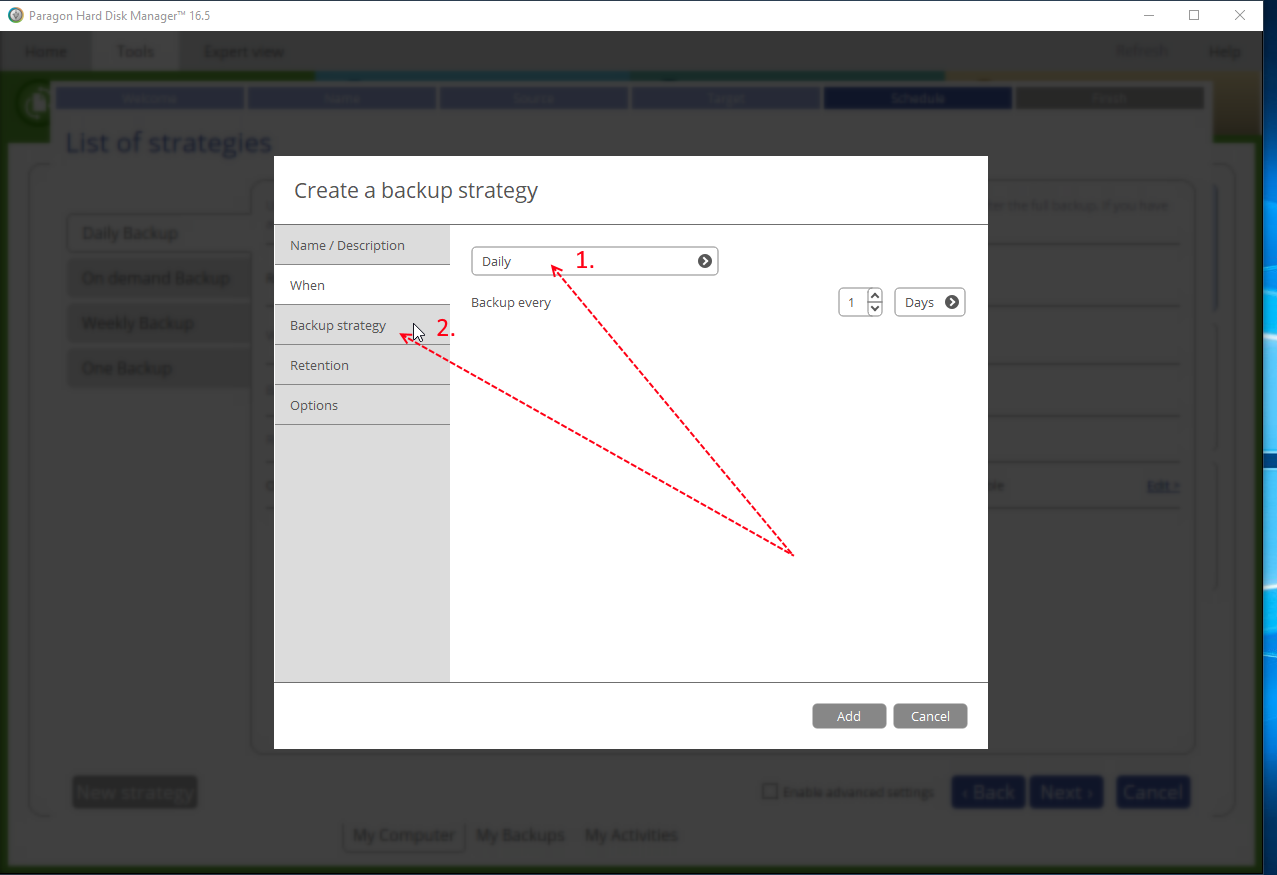
Select Full and differential backup (1.) Set the number to 6 (2.) and choose Retention (3.)
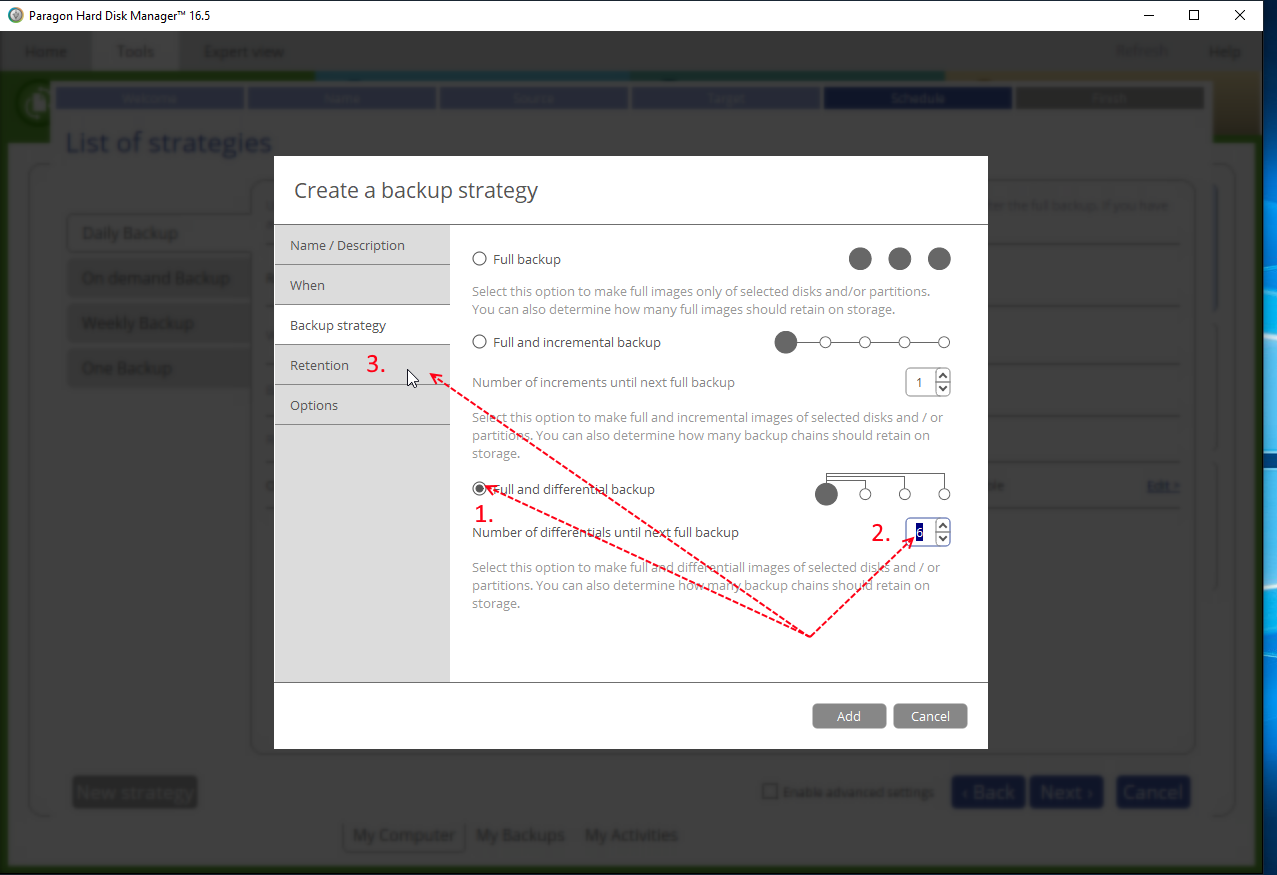
Enable the retention (1.) and select Automatically delete backups when the target disk is full (2.) then choose Add (3.)
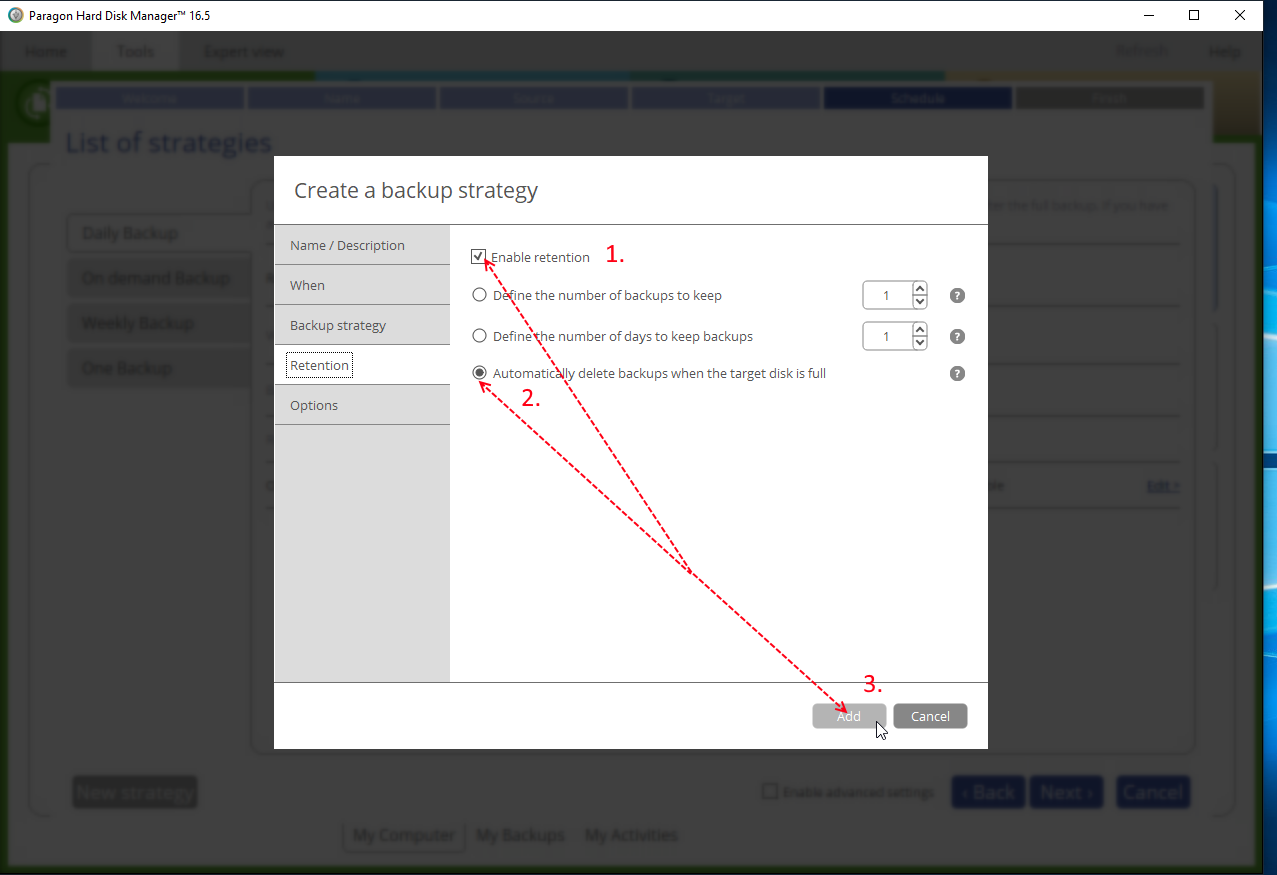
Set the time for you backup to run (1.) click next (2.)
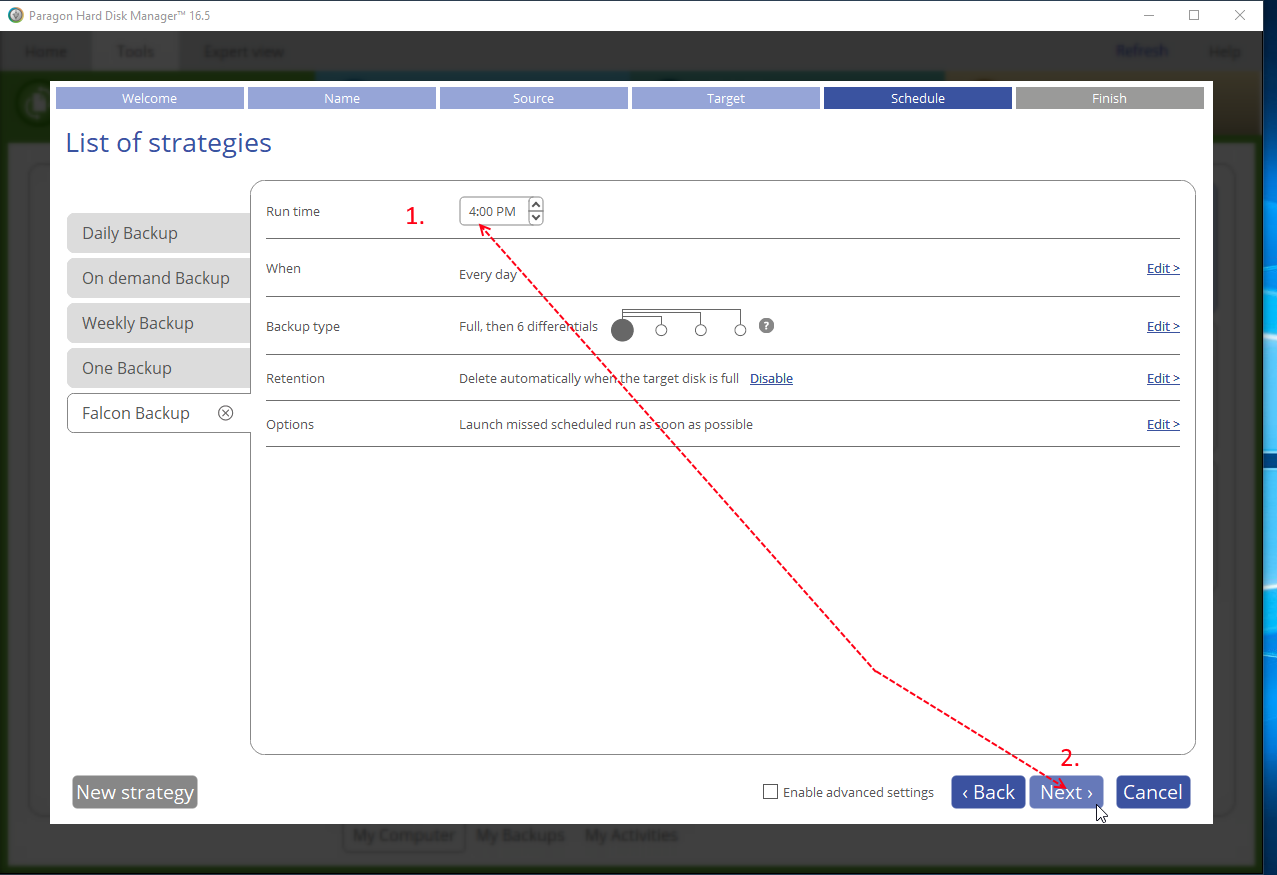
Check the the box to Create initial backup now (1.) Also check the box to Run as different user. Type in “Backup” as the user and for the password type in “backup”(2.) Then click Finish (3.)
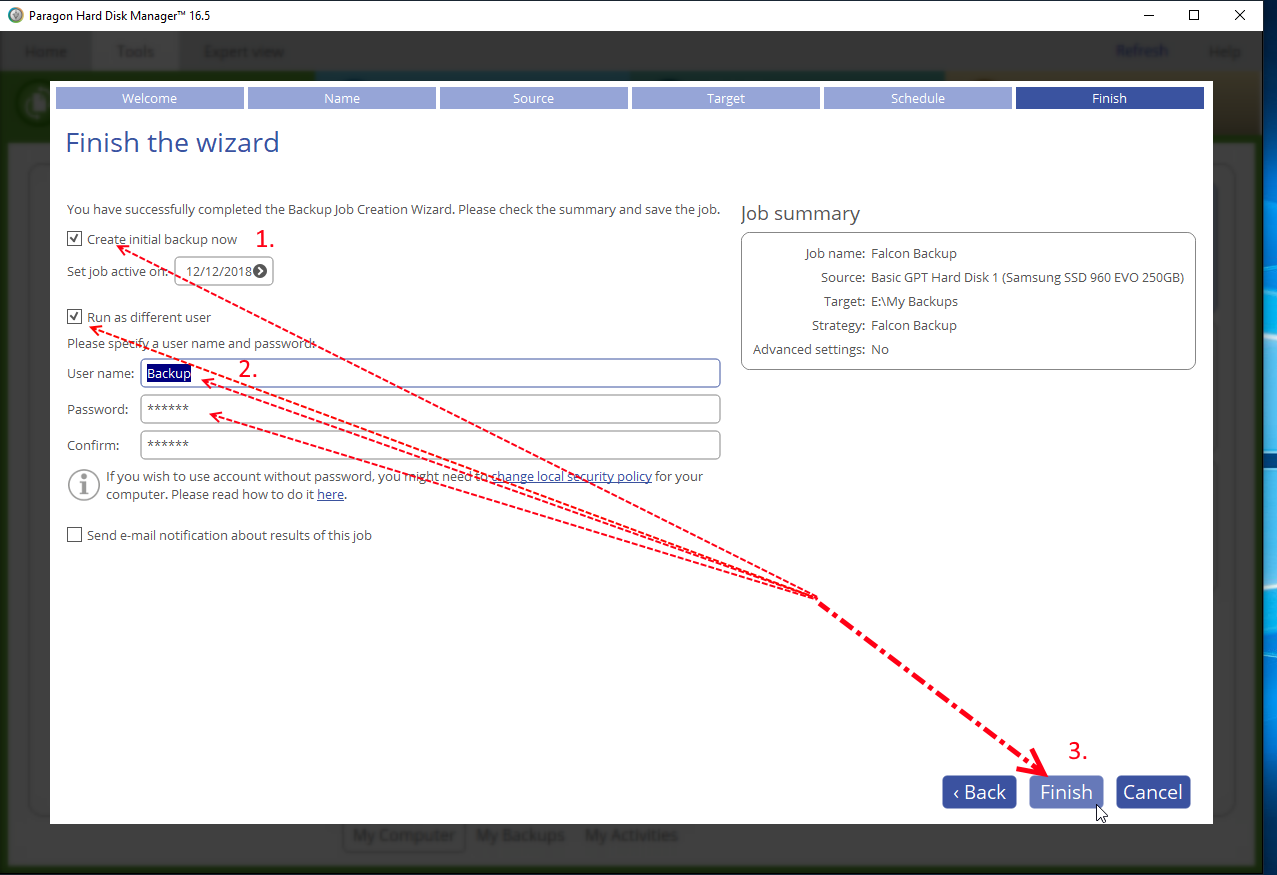
You can view your backup progress at the pointed area.
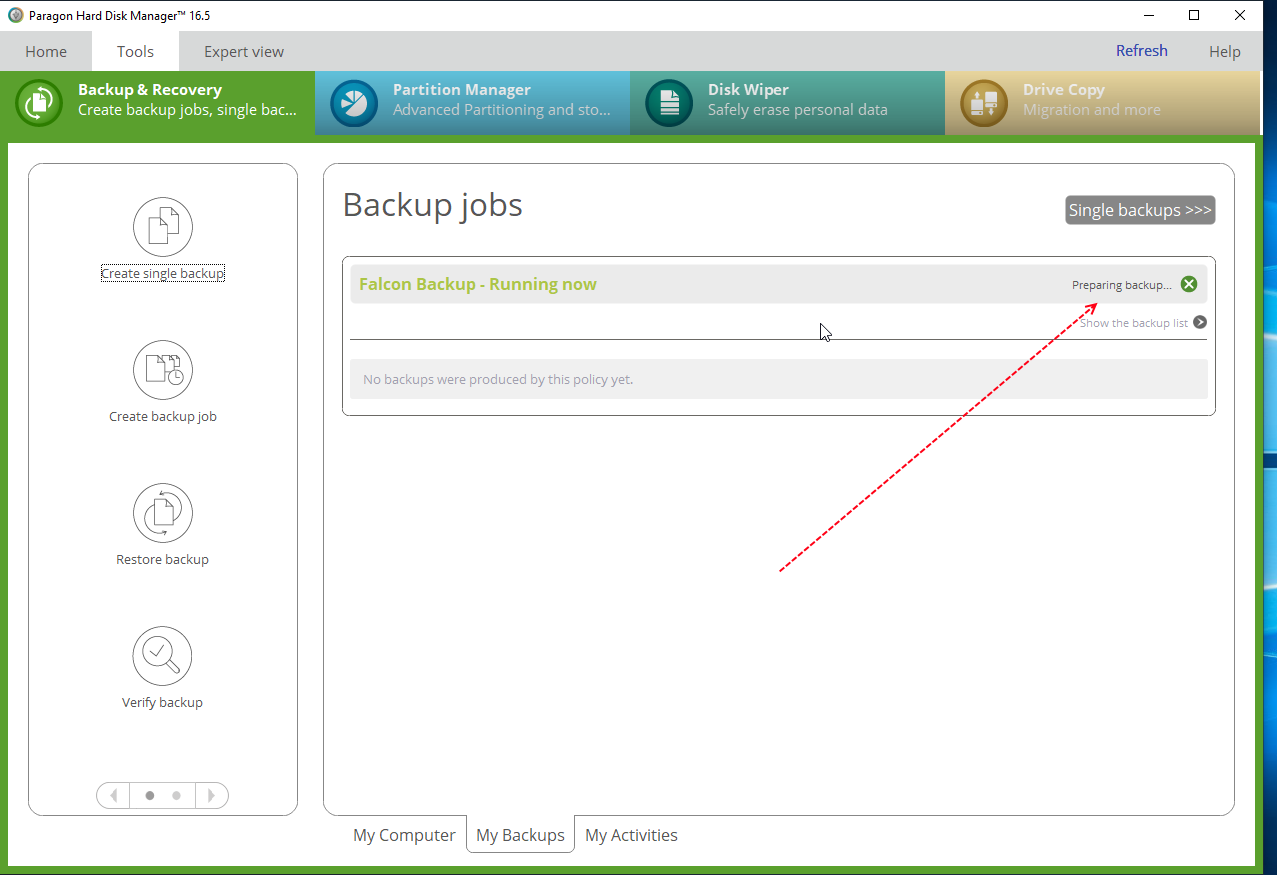
If you have any problems please contact the Falcon Support team to help resolve your issue.
Thank you
Falcon Trading Computers
+1-307-460-7001