You may find yourself needing to reinstall your graphics drivers. While it’s pretty simple process, Falcon Trading Systems only recommends doing so with one of our technicians.
With that said, let’s get to it!
First of all we need to figure out what new drivers we need, these are specific to whatever video/graphics cards are in your system.
Don’t know how to find out? Let’s go to the start menu and simply just start typing, it will automatically start searching. We’re looking for an option that says Device manager, example below.
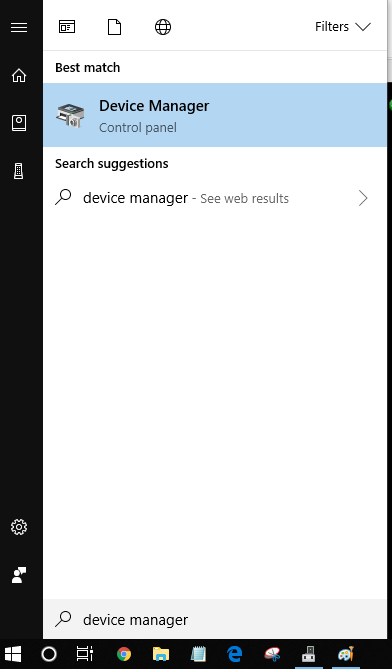
Once we have that opened we’ll open the Display Adapters option and bam, there is the name of the card. This is essential for the next part. 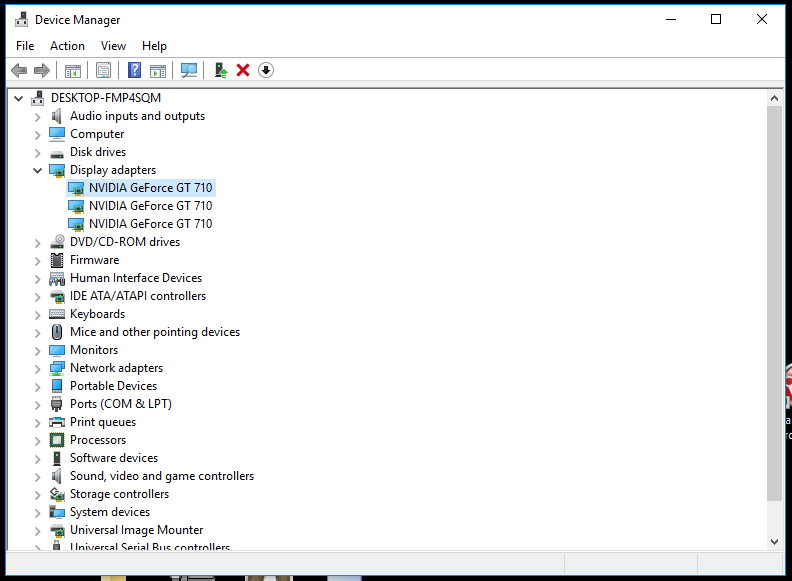
We now have to get the proper drivers for the system. Navigate your way (on the internet) to NVIDIA’s website and on the top bar we will see “Drivers”, we’ll need to click on the sub-menu All Drivers. From there we have the drop-downs to select our appropriate Display adapter.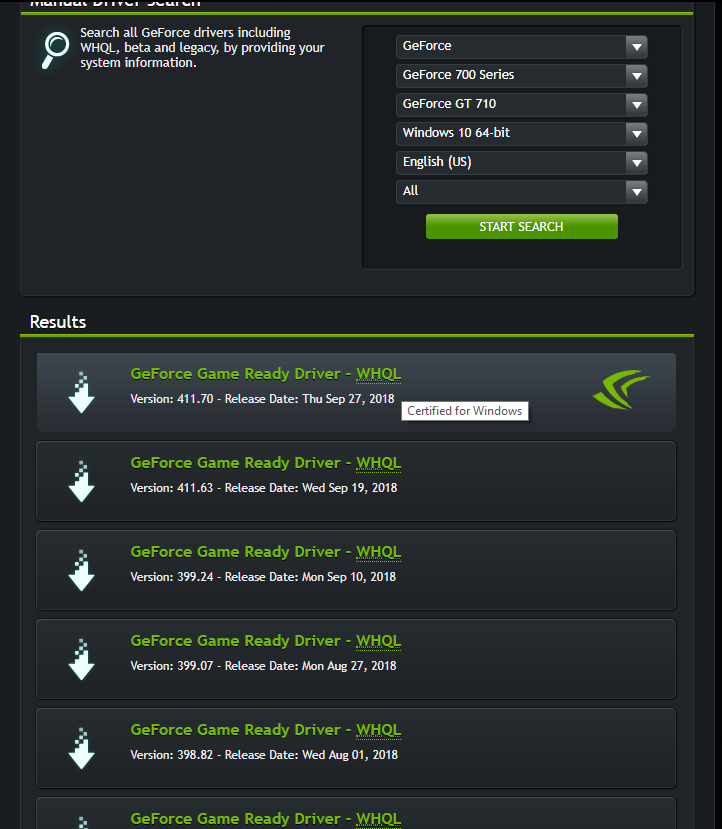
Once you click on that, you’ll need to hit the download button on the page it brings you to.
While that is downloading (sometimes takes a few minutes), we’ll grab the last of our tools we’ll need for this process, Display Driver Uninstaller(DDU from here on out.)
Simplest way to get this tool is to “google” or search for DDU, it’s usually the first link, just make sure the url is close to if not the same as the one in the image below.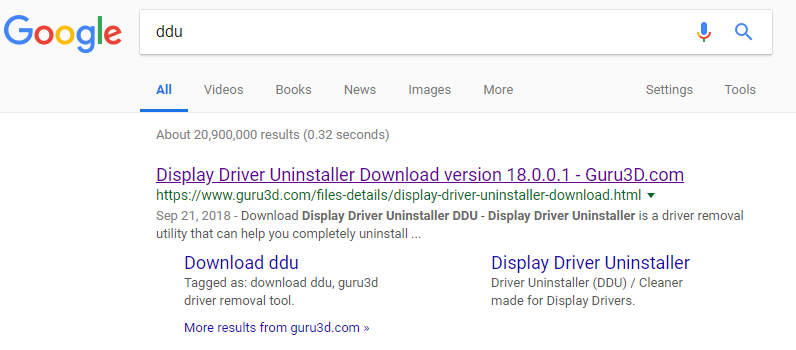
Once on the page, scroll down and click on the nearest region, the download will start within five seconds. Once completed we’ll open the DDU and extract by going to the extract tab and, well, extracting it.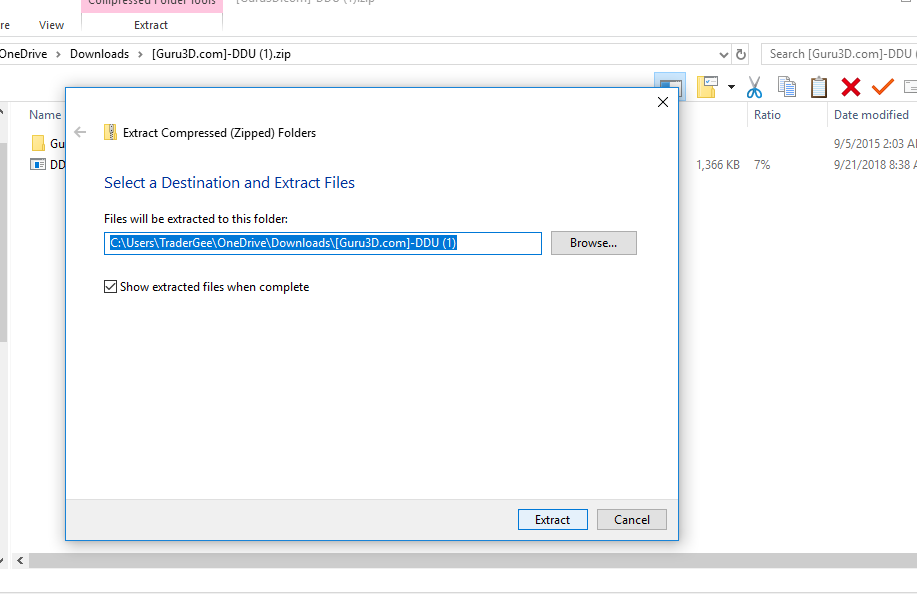
Once we’ve got this done, we just need to make sure that the driver is done downloading and we can restart into safemode(best way to remove all of the old driver).
Getting into safe mode is a bit trickier in Windows 10 now, we have to enable a one time boot option for it. Press the windows key on your keyboard and the r key. This will bring up a little box in the lower left of your main screen. We’ll then type “msconfig”, no quotes for you though. Press enter when your window looks like this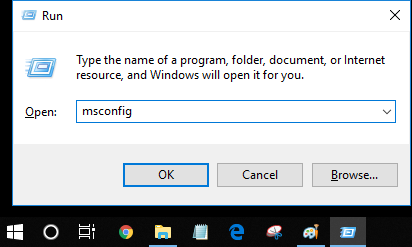
This will be where press on the tab for Boot, then on the lower left check the box that says Safe boot, then the radio button for Network. We can now press Apply, then OK. It will prompt you to restart, where of course you’ll click restart now.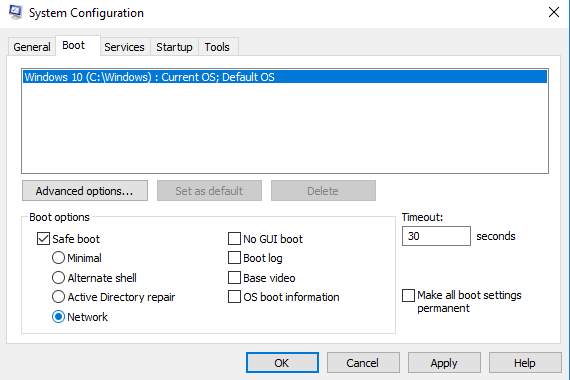
Once booted into safemode(you’ll only have one monitor working, and the icons will be quite large) you can close out of the windows Help window that is automatically brought up, find your extracted DDU, and open it up. In the top left, select Options.
Here we’ll need to check just two boxes, leave everything else as is. Under NVIDIA we will check the first box, and do the same for AMD, so that your options menu looks like so.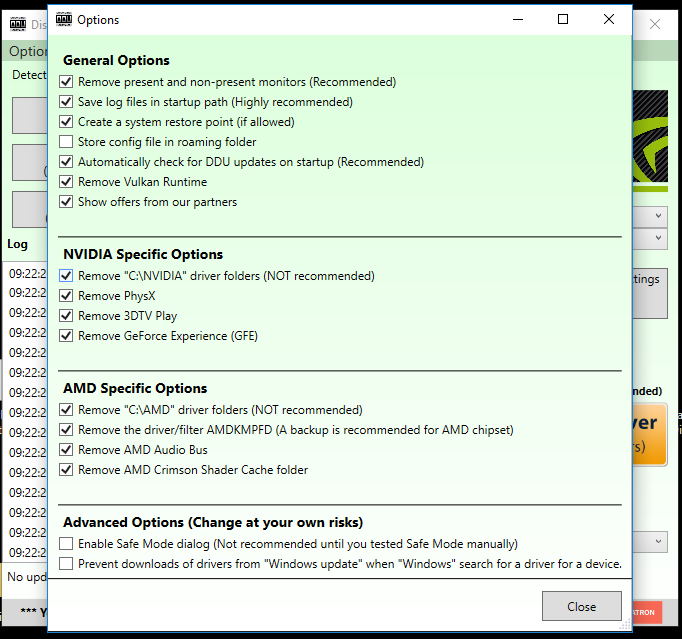
You can hit close now, and making sure your selections in the right hand side of the application matches the image below, select, Clean and do NOT restart. This will take a minute or two and when it’s done will bring up two windows, you will hit No on the option box, and close out of the browser, or vice versa, depending on whichever happens first.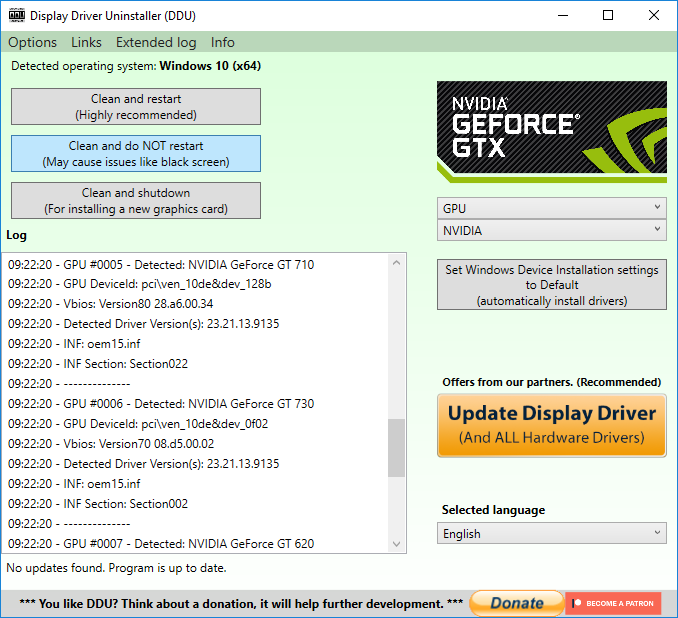
Now we’ll hit the drop-down again and select AMD, go through the same process, and finally hit Intel, doing the same options for restarting and the like.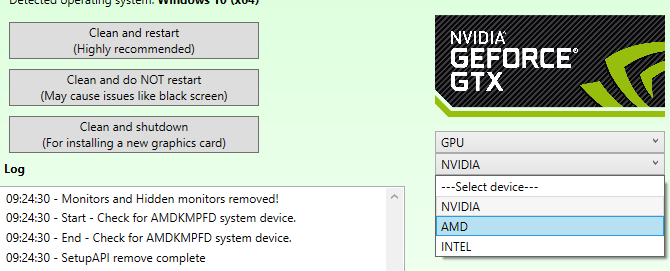
After this long-winded, but usually quick process, we’ll reboot the computer normally. (you will still have only one screen typically and over-sized icons since we no longer have any drivers for the graphics cards.)
Finally, once we’re back in Windows, we’ll open the downloaded driver from earlier. It will take a couple of minutes to make sure it’s got the right cards, but eventually will prompt you to select a type of installation, we want 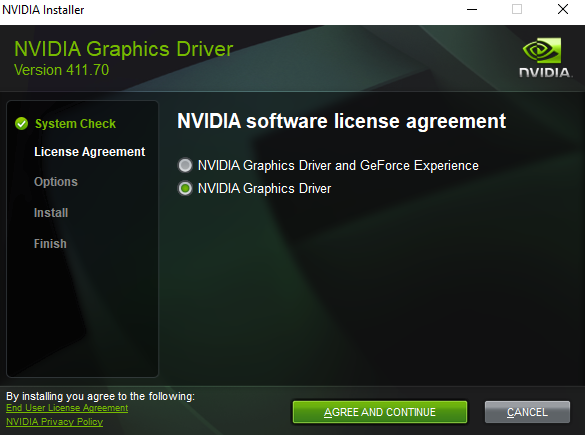
Agree, and continue, then select Custom installation.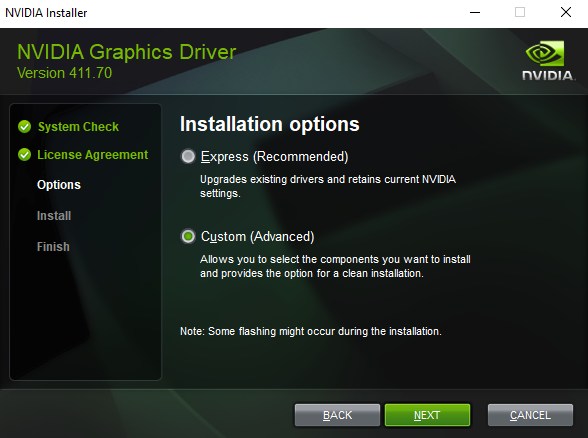
For the options we want to deselect everything we can, and check the Preform Clean Installation box at the bottom like so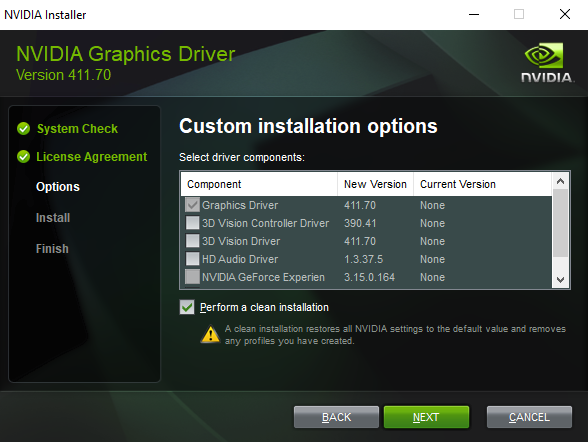
Hit next and the whole process should complete itself, refreshing the screens a few times(screens may flash).
We’re all done now, the installer may ask you to restart, at which point, please do so. Congratulations, you’ve successfully reinstalled your own Graphics/Display Drivers. Give yourself a pat on the back.
Any questions can be asked through our support line should you have a Falcon Trading Computer
