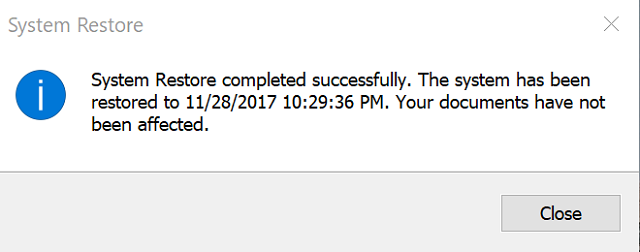Time to time you may run into a problem where Windows or a program just doesn’t seem to be working right all of a sudden. This is where the built in System Restore can be very helpful it will roll back any updates to programs or Windows also it will roll back the registry to eliminate any bad entries that may have occurred. Follow these steps to restore your system.
Click on the Start button, type: “cmd“, right click on “Command Prompt“, then click on “Run as administrator“.
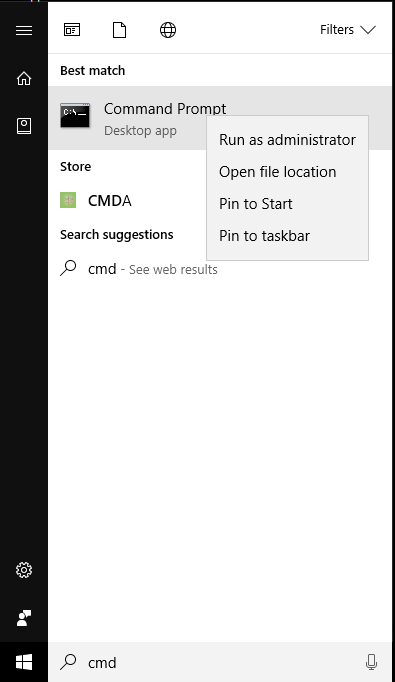
You will need to confirm the UAC by clicking “Yes“.
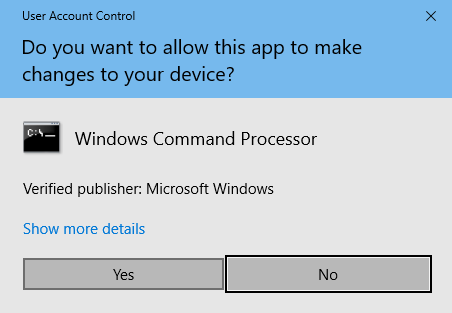
Once the Command Prompt is open type:”rstrui.exe” Press “Enter“.
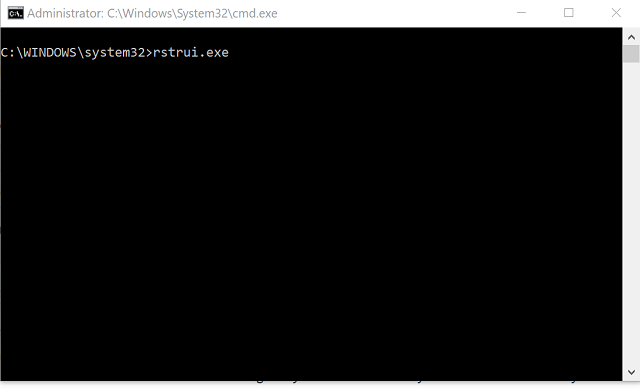
Click “Next“.
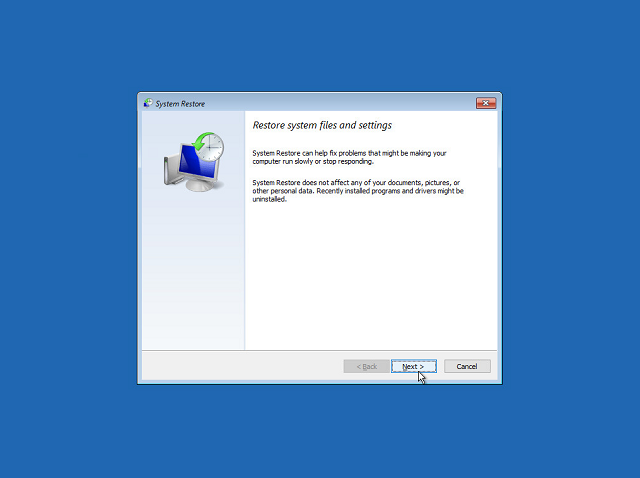
Now select a restore date a couple days prior to the event. After selecting the restore point click “Next“. (If you don’t have very many restore points you may need to check the box that reads “Show more restore points”).

On the confirmation screen just click “Finish“.
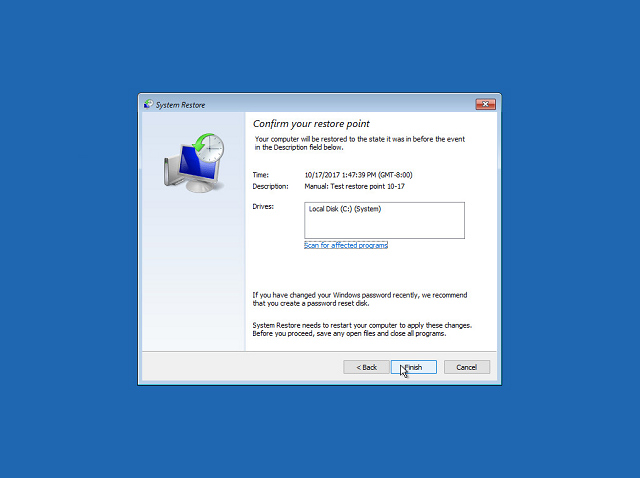
Just in case you didn’t read the first screen Microsoft would then like you to reconfirm by clicking “Yes“.
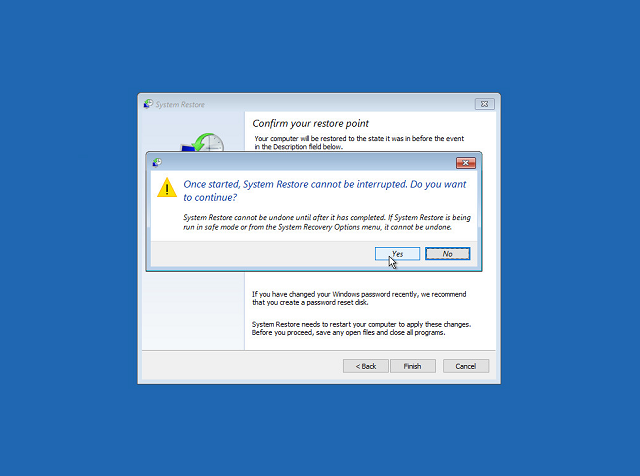
This will take a few minutes. The system will automatically restart during this process.
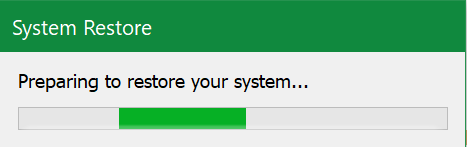
Once the system comes back you should be greeted with the following message just click “Close“. If the message says that the System Restore did not complete successfully, then you will need to try a different date, or contact the Falcon Support Team by Submitting a ticket or calling.