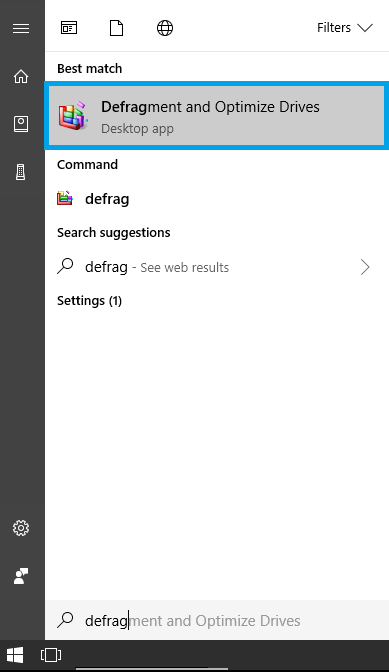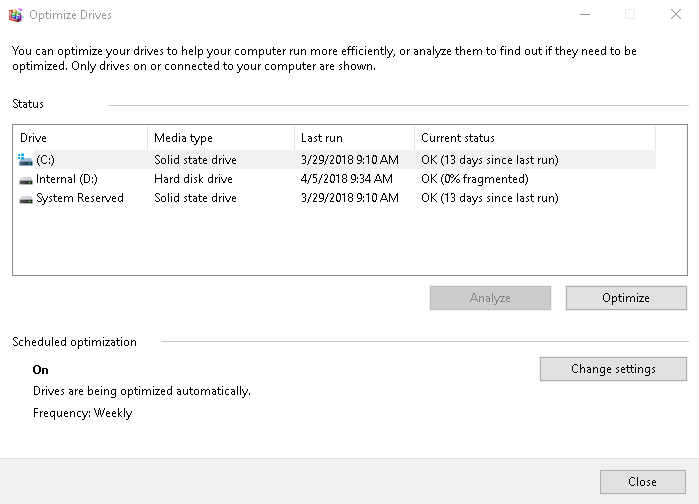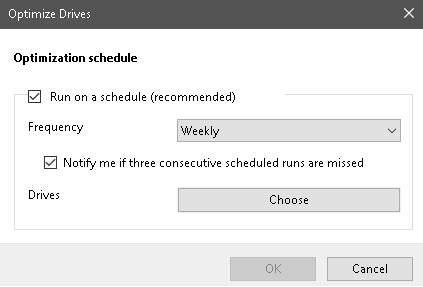Running out of space? Don’t fret, de-fragging the Hard Drive of your computer is a spooky sounding yet simple process to clear up some space.
Please note that if you have a SSD(Solid State Drive) you should OPTIMIZE rather than DEFRAG due to the way the drives work, DE-FRAGGING a SSD will hurt and decrease the lifespan of the drive.